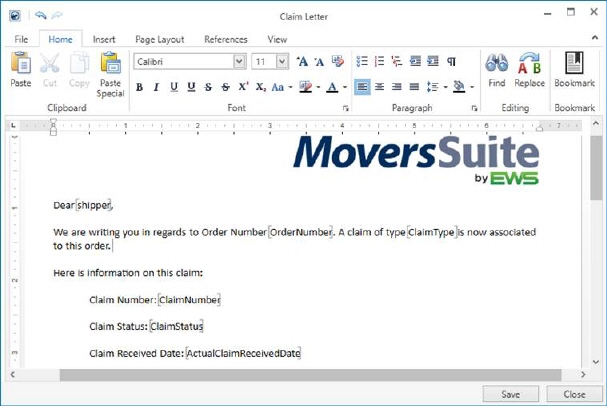
The Letter Designer is a text-editing tool allowing you to create and manage custom documents directly from within MoversSuite. It includes a host of features allowing you to format the text as well as the page and print layout. Additionally, the Bookmark feature offers you the ability to create a placeholder for MoversSuite data directly in-line with the document text; these placeholders are replaced by the actual data when a document generates based on the template.
Access to the Letter Designer is through the New Template, Duplicate, Import from Existing Letter, and Edit functions within the Forms Designer Templates window.
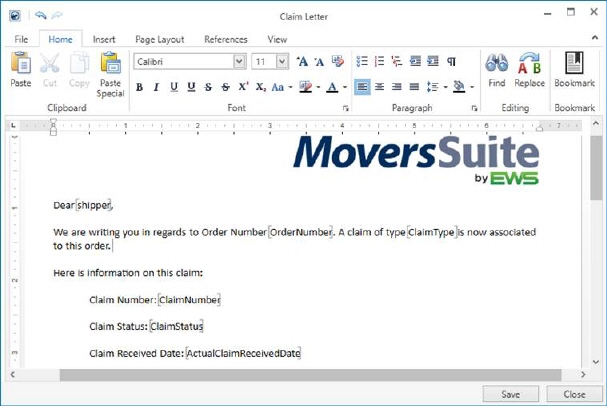
Figure 22: Letter Designer
Using Letter Designer
The Letter Designer is free-form text editor. Simply type the
information you want and press  . The
application stores the letter information and makes the document available
through the Forms
Designer Templates window.
. The
application stores the letter information and makes the document available
through the Forms
Designer Templates window.
Note: While composing the letter, remember to use Shift+Enter keys to move to the next line instead of using the Enter key. This should be done to avoid extra lines from adding up in the mail which might not be visible while sending but can be seen on the received mail.
Several, general text and layout tools are available to you
through the Home, Insert, Page Layout and View tabs.
Additionally, you can insert MoversSuite data directly into your document by
clicking on the  feature, which is
available from the Home and Insert menus as well as through a right-click menu.
This opens the Insert Bookmark
dialog allowing you to choose a bookmark to add to your document. Bookmarks
are placeholders that the application replaces MoversSuite data with when the
document generates a report through a Reports function.
feature, which is
available from the Home and Insert menus as well as through a right-click menu.
This opens the Insert Bookmark
dialog allowing you to choose a bookmark to add to your document. Bookmarks
are placeholders that the application replaces MoversSuite data with when the
document generates a report through a Reports function.
The application groups Bookmarks into categories based on the module to which they pertain (see image below). Bookmarks in many of these groups only work when the user is accessing that area of functionality. For example, if you create a document that contains bookmarks associated to the Claims group, then the user must generate the document through the Claims module (such as through the Reports/Letters menu) for those bookmarks to render correctly.
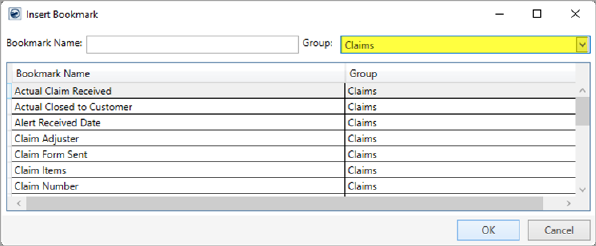
Figure 23: Insert Bookmark dialog
Once you find the bookmark, select it and press OK and the application inserts the bookmark into the document. The bookmark appears as a tag the document. The format of the bookmark tag is the bookmark name followed by the group the bookmark lists under (in parenthesis) all enclosed in brackets.
[ Bookmark Name (Bookmark Group) ]
All editing and format rules associated to the document apply to the bookmark tag as well. Note: The application interprets the first character of the placeholder text to determine the font applied to the replacement text when a document generates based on the template.
You can insert the same bookmark tag multiple times in the same document.
Refer to Insert Bookmark for a list of available bookmarks.
Right-click options available to you include the Insert Bookmark option along with a few basic editing tools.
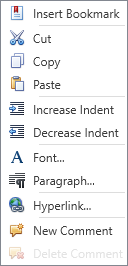
Figure 24: Right-click menu
Also, you can select text within your template and link it to a bookmark. To do this, simply select the text you want replaced when the document generates and insert a bookmark.
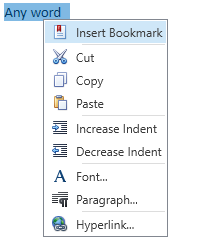
Figure 25: Linking text to a bookmark example
The text linked to the bookmark is enclosed in brackets.
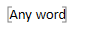
Letter templates are stored within the MoversSuite database and the application references them through the Reports system. Administrators must update the Report Profile Setup to grant permission to run the report. Note: Templates generated through the Import from existing File feature found on the Forms Designer Templates screen are already associated to a Report Profile.
Importing and Exporting
All Forms Designer templates are stored internally within the MoversSuite database. So, once you have a template open within the Letter Designer, you have two File options available to you.
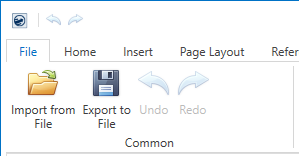
Figure 26: File menu within Letter Designer
The Import from File allows you to insert text from an external document file and place it in the body of the template. The Export to File option provides a means of saving the body of the message to an external file. This allows you to share the content with a separate application or system.

The Import from File option allows you to locate and import an existing document and convert it into a Forms Designer template. The application also converts all bookmarks found in the document into Forms Designer Bookmarks.
NOTE: Format Issues with Imported Files
If you encounter formatting issues related to your imported document, you may need to clean up some items before the import. Refer to the Import from Existing Letter description in the Layout, Fields, and Functions section within the Forms Designer Templates topic for details on cleaning up your documents prior to importing into Forms Designer.

The Export to File option allows you to save a template to your environment. This saved file can then import as a template on a separate system altogether through the Import from File option.
The Import from File and Export to File options recognize the following supported file types. Note: Forms Designer Bookmarks associated to a template that has been exported remain available provided that the file is in a supported format. We recommend that the file utilized for bookmark documents be in the Microsoft Word Document (.doc) or Word 2007 Document (.docx) format.
|
File Type |
Description |
|
.doc |
Microsoft Word Document (*.doc) |
|
.docx |
Word 2007 Document (*.docx) |
|
.epub |
Electronic Publication (*.epub) |
|
.htm |
HyperText Markup Language Format (*.htm, *.html) |
|
.html |
HyperText Markup Language Format (*.htm, *.html) |
|
.mht |
Web Archive, single file (*.mht) |
|
.odt |
OpenDocument Text Document (*.odt) |
|
.rtf |
Rich Text Format (*.rtf) |
|
.txt |
Text Files (*.txt) |
|
.xml |
Word XML Document (*.xml) |
RELATED TOPICS: