
The Change Driver and Trips dialog provides dispatchers in Long Distance Dispatch the ability to change a trip to a different driver or change an order to a different or new trip.
This screen is available to users through the right-click menu option of Change Driver and/or Trips within Current Driver Activity and Orders tabs and allows dispatchers to change the driver and/or trip on one or more selected orders. Options include the ability to move the order or orders to a particular driver and to a particular trip or to a new trip all together. Trip changes made within Long Distance Dispatch are tracked in Order History.

Figure 12: Change Driver and Trips dialog (through Current Driver Activity tab)
The Change Driver and Trips dialog differs slightly when opened through the Orders tab. This version of the dialog allows you to change only one order at a time, since you cannot multi-select records from this tab.
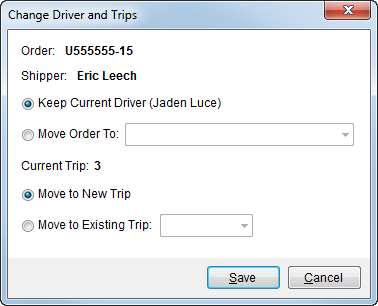
Figure 13: Change Driver and Trips (through Order tab)
Described below are the fields and functions of the Change Driver and Trips dialog.
|
Field/Function |
Description |
|
Keep Current Driver |
Selecting this option instructs the application to not change the driver on the selected order records. Alternately, you can choose Move Order To and select a particular order which retains the driver currently assigned to the order (no driver is changed), which may or may not be the current driver. |
|
Move Order To |
Choose this option if you wish to assign the selected order or orders to a different driver available through the drop-down selector. Only active drivers display within the drop-down adjacent to this field. |
|
Move to New Trip |
Check this flag to create a new trip for the selected driver (either the current driver or the drivers set for the Move Order To). The application automatically moves the orders from their current assignments and assigns them to a new trip associated to the driver. A new trip number generates based on the trips currently associated to the driver. |
|
Move to Existing Trip |
Select this option to assign selected orders to a trip either associated to the current driver or the driver that you want to move the orders to. The drop-down selector displays all active (not completed) trips associated to the driver. |
|
Data Grid |
|
|
This section lists the orders affected by the change to the driver and/or trip. The data grid is available when opening the Change Driver and Trips dialog through the Current Driver Activity tab. | |
|
Order Number |
Order Number affected by this change displays in the column. |
|
Shipper Name |
Name associated to the order. |
|
Current Driver |
Driver currently assigned to the order. |
|
Trip |
Trip number currently assigned to the order. |
|
|
Save (Alt+S) Press Save to change the driver and/or trip for the selected order. |
|
|
Cancel (Alt+C) Pressing Cancel discards all changes made and closes the dialog. |