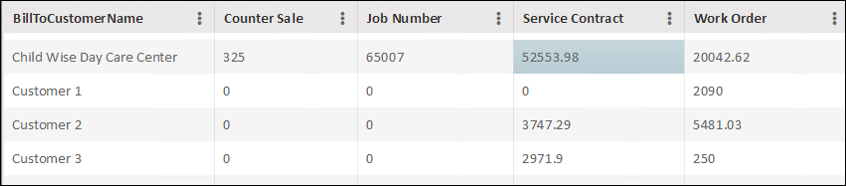
Dashboard/Edit Reports > Properties > Components > Grid
Use the “Matrix” option to offer multiple columns with the availability to drill through into a value. In other words, it allows the ability to click on a value to see what other values comprised the clicked value. Static column(s) will “freeze”, which allows the user to scroll to the right to see the details while still seeing the static column(s) on the left. Drill down into a value by clicking on a field. In the image below, 52553.98 was clicked.
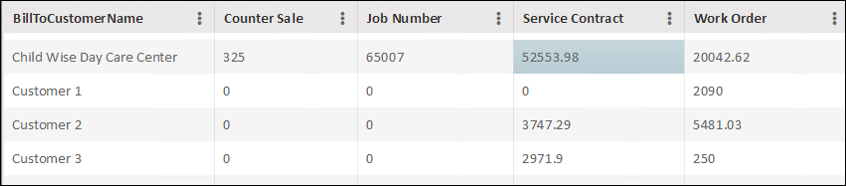
By clicking on a value, another window will launch with further details of the field clicked.
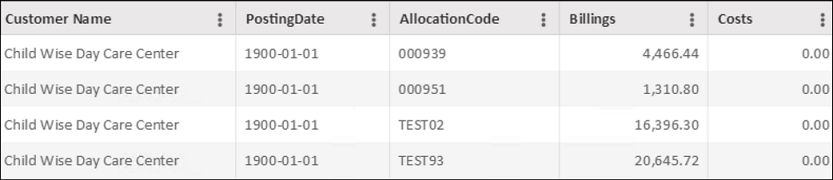
From Dashboard/Edit Reports > Properties > Components, select Matrix.
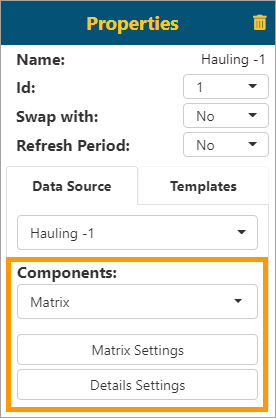
Figure 78: Matrix is chosen as Components
If needed, BI Tool Details Settings for more details on using the Details Settings button.
Then, click the Matrix Settings button to access the Matrix Settings screen. On the Matrix Settings screen, there are three tabs: Settings, Column Properties, and Calculations.
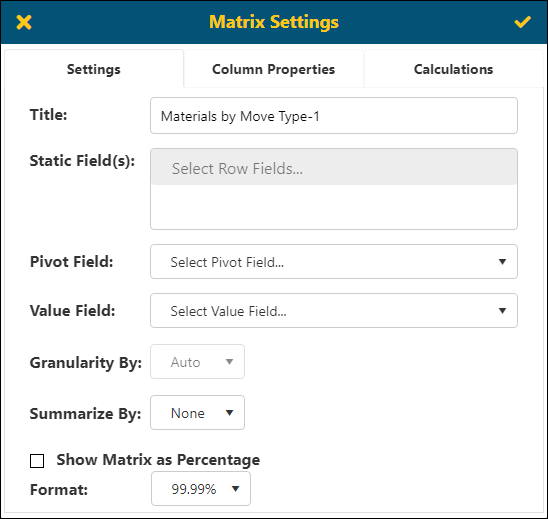
Figure 79: Matrix Settings screen
To create this chart, see the instructions below and the table below for details on the fields:
NOTE: Choosing a Second and Third setting within BI Tool Data Sources is relevant when building a Tabular Drill Down Report .
1. Enter a Title.
2. Enter the Static Field(s).
3. Choose the Pivot Field.
4. Choose the Value Field.
5. If a date type field is set for Pivot Field, then choose the Granularity By.
6. Choose how to Summarize the data.
7. Optional, check Show Matrix as Percentage and then choose a Format.
8. Click the checkmark to save the criteria.
The following tables details each tab and each field within each tab:
|
Icon / Field |
Description |
|
|
This will save the report/dashboard. |
|
|
Click to exit out of the Dashboard/Reports Edit screen without saving any of the changes made. This is useful if the user would like to try different Component settings but not save them. |
|
Title: |
Description will be used for title of this component in the report/dashboard |
|
Settings tab | |
|
Static Field(s): |
The fields set will be the row titles in the report. This is the reference. If more than one is needed, click on a title which will add it. Click on the gray area to prompt the list to show again and click on another title to choose that one, too. The options available in the dropdown are determined by the parameters set under BI Tool Configuration/Data Sources. |
|
Pivot Field: |
The field set will be the column titles in the report.
NOTE: If you choose a date column as the Pivot Field, then you can choose Auto / Year / Quarter / Month in Granularity By. |
|
Value Field |
This is the value summarized in each cell |
|
Granularity By: |
Aging will allow the user to set Boundaries that will act as columns for the report |
|
Summarize By: |
The option Summarize by will add an extra column at the end of report and calculate the Average or Sum of each column. |
|
|
If Show Matrix as Percentage is selected, then the totals will be shown as percentages of a line total. |
|
Format |
Choose the numerical format that will be used in the report |
|
Column Properties tab | |
|
The Columns Properties tab is where you select the fields that are visible and change the order of the fields in the report. The columns are dynamic based on the data source filters. Click on the Filter to set parameters and further refine the data. | |
|
Calculations tab | |
|
The Calculations tab is where you can create calculations specific to this matrix. The functionality is the same as the Calculations options available for Main on the Data Sources screen. See BI Tool Configuration/Data Sources and the BI Tool Calculations section within that topic to find more details on how to use this functionality. | |
|
Summarize By tab | |
|
See BI Tool Columns Grouping Sorting and Summarize By for details on this feature. | |