
Use the Assign Crew screen to assign one or more crew to one or more services. You can also set the lead and the estimated start and end times of the service through this screen as well. Access to this screen is through the Assign Crew button within the Dispatch Center.

Figure 57: Assign Crew screen
Update times and Lead status is available after assignment through the Edit Crew screen, which is available when you right-click a service within the Dispatch Center and choose Edit Crew.
You also can assign crew to a service automatically through the Auto Assign Crew function.
Assigning Crew to a Service
Set crew person as a Lead by clicking in the corresponding
box  under the Lead column. The
person marked as Lead displays prominently on the Work Ticket Report and lists in bold font
within the Dispatch Center
grid.
under the Lead column. The
person marked as Lead displays prominently on the Work Ticket Report and lists in bold font
within the Dispatch Center
grid.
Set the estimated starting and ending times of the service by clicking within the Start and End fields and entering the time. Refer to Time Fields for more information.
Once you set the time for one crew member, you can choose the right-click option of Apply Times to All. This sets the times you entered to all crew members on the service.
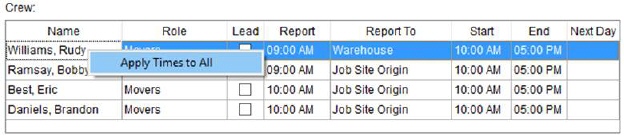
Figure 58: Crew section within Assign Crew
When finished, press Save to keep the assignments.
Technical Field and Function Information
The following table describes the fields and functions available within this screen.
|
Field |
Description |
|
Services |
|
|
Shipper |
Displays the formatted shipper name combined from the Last Name/Company Name and First Name fields from the Name, Address, Phone tab.
Office & Industrial For Office & Industrial orders, the Last Name/Company Name and First Name fields set within the Contacts and Locations tab displays. |
|
Service |
This column displays the name of service. |
|
Order # |
Displays the MoversSuite Order Number associated to the service.
Note: “[A]” displays next to the Order Number when the order has been archived. See Order Archive for more information.
|
|
Crew |
Displays the number of crew member(s) assigned to the service. |
|
Hours |
Displays the total man hours estimated or requested to perform the service. |
|
Start |
This column displays the estimated job starting time as set through the Set Service Time screen. |
|
End |
This column displays the estimated job ending time as set through the Set Service Time screen. |
|
Next Day |
If the service times cross the midnight boundary, i.e. run into the next day, then this column displays “YES” in it; otherwise, this column is blank. |
|
Crew |
|
|
This section displays the name or names of the crew assigned to the service(s) for the specified time and service. Name, role (Labor Type), and availability are defined within Personnel Setup. | |
|
Name |
The name of the person assigned to the service displays. |
|
Role |
Select the appropriate role for this employee on this service. Roles are defined in Labor Type Setup and assigned to a person through Personnel Setup. The roles available include those associated to a Labor Type that is available to Local Dispatch (Available in Local Dispatch flag set within in Labor Type Setup). Additionally, the Role automatically defaults to the Default type set for the Labor Type within Personnel Setup (assuming that this type is available to Local Dispatch). |
|
Lead |
Place a check in the Lead box for the person that is the lead role on the service. |
|
Report |
Set or update the time that the person reports to the specified Report To location. The reporting data is initially set when crew is assigned or through the Set Service Time function. See Time Fields for more information on setting the time value. Refer to Crew Reporting topic for more details on this functionality. |
|
Report To |
Set or update the location where the employee is to report to by the specified Report time. The options available include the following: Warehouse Job Site Origin Job Site Destination
The reporting data is initially set when crew is assigned or through the Set Service Time function. |
|
Job Start Time |
Modify the estimated starting
time of the service by entering a time in MM:SS format or by clicking one
of the hour, minute, or AM/PM values and pressing the up and down arrow
( |
|
Job End Time |
Modify the estimated ending
time of the service by entering a time in MM:SS format or by clicking one
of the hour, minute, or AM/PM values and pressing the up and down
arrow ( |
|
Next Day |
If the service times cross the midnight boundary, i.e. run into the next day, then this column displays “YES” in it; otherwise, this column is blank. |
|
|
|
|
|
Save (Alt+S) Saves changes made to the record and assigns the selected crew to the service(s). |
|
|
Cancel (Alt+C) Discards any changes made and closes the screen without assigning the crew. |
RELATED TOPICS:
Right-Click Options (Local Dispatch)