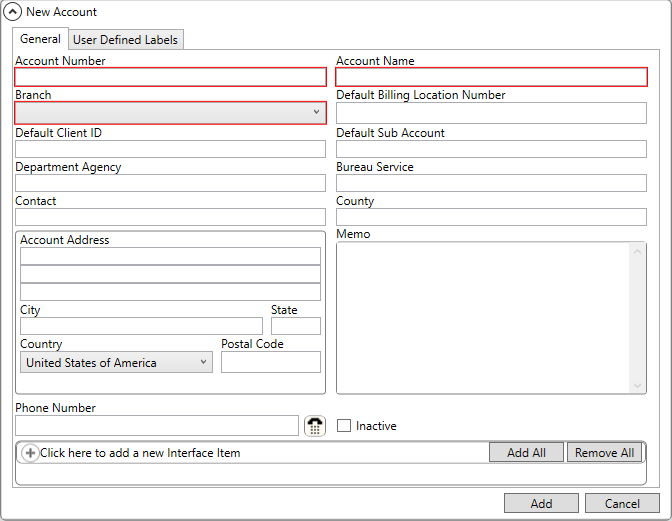
MoversSuite Administration > Customer Service > Account
Account Setup allows the creation of account records, which are referenced throughout MoversSuite. These accounts are typically volume movers and may be tied to a van line. If so, the account number used to identify these accounts should match that assigned to them from the van line.
NOTE: These accounts differ from Customers that are defined within Microsoft Dynamics GP for accounting purposes.
Accounts are referenced throughout MoversSuite in the following areas:
•Admin > Customer Service > Account Profile > Account
•Admin > Customer Service > Tasks > Account
•Admin > Accounting and Financial Services > Commissions > Add/Edit Commission Plan Details > National Account
•MoversSuite > Billing Information > National Account
•MoversSuite > Claims > Claim Detail > National Account (the National Account on the Order of the claim)
Go to MoversSuite Administration > Customer Service > Account setup to create an Account record by clicking Click here to add New Account.
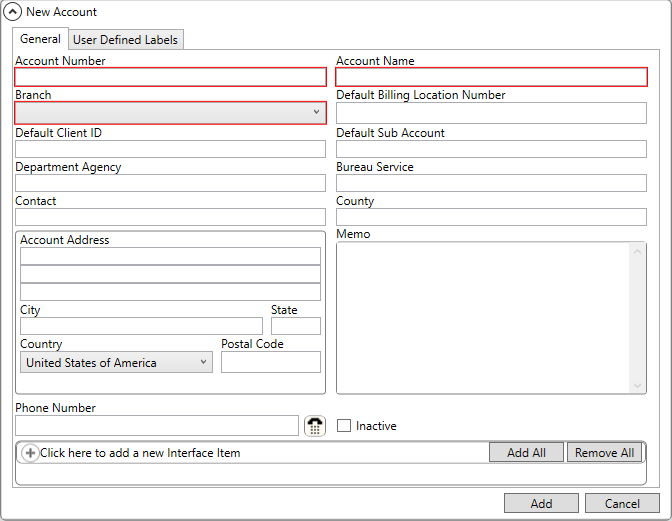
Figure 1: Account Setup for adding a new Account record
Reference the table below to define and manage Account records:
NOTE: To activate or inactivate multiple existing records at a time, use Mass Record Selection Options, which is found by clicking the dropdown arrow next to the number of records in the top right corner of the Account Setup screen.
|
National Account Field |
Description | |
|
General tab |
| |
|
Account Number |
Enter identifier for the account (up to 15 characters). Notes: The account number does not impact the assignment of the AR or who holds the AR for an order. National accounts are typically volume movers and may be tied to a van line, in which case, the number used to identify these accounts should be the same that was assigned to them from the van line.
SIRVA Note: Field length cannot exceed 8 digits when exchanging data with SIRVA.
UniGroup Note: Field Length cannot exceed 10 digits when exchanging data with UniGroup.
| |
|
Account Name |
Enter the name for the account (up to 25 characters). | |
|
Branch |
Associate a branch of service to the national account. See Branch Setup for more information. | |
|
Default Billing Location Number |
This is a mandatory field for SIRVA STS Integration users (up to 15 characters). Other users can optionally use this field to enter a Billing Location Number for national account shipment registrations.
Note: For SIRVA STS Integration users, each National Account can be assigned multiple Billing Location Numbers. If this field is left blank, then MoversSuite sends along the Account Number (from the National Account section of Billing Information tab) as the Billing Location Number for use during a registration. | |
|
Default Client ID |
This field was created to support the Atlas Integration; however, it is available to all users. When set, this field auto-populates the Client ID field within MoversSuite > Billing Information > National Account section. Of note, if this field is manually updated within MoversSuite, then the change is saved to the specific order and does not impact this setting. See Billing Information for more details on the related fields within MoversSuite. | |
|
Default Sub Account |
This field was created to support the Atlas Integration; however, it is available to all users. When set, this field auto-populates the Sub Account field within MoversSuite > Billing Information > National Account section. Of note, if this field is manually updated within MoversSuite, then the change is saved to the specific order and does not impact this setting. See Billing Information for more details on the related fields within MoversSuite. | |
|
Department Agency |
Enter the department agency this account belongs to (up to 27 characters). | |
|
Bureau Service |
Enter the preferred bureau service provider for the account (up to 27 characters). | |
|
Contact |
Enter the contact person or position for the account (up to 25 characters). | |
|
County |
Enter the county code (up to 3 characters) of the account. | |
|
Account Address |
Enter the street address (up to 256 characters for each line) of the account. | |
|
City |
Enter the city (up to 26 characters) of the account. | |
|
State |
Enter the state (up to 2 characters) of the account. | |
|
Country |
Select the country of the account from the provided list (Country Code Setup). | |
|
Postal Code |
Enter the postal code (up to 10 characters) of the account. | |
|
Memo |
Enter a memo to attach to this account (up to 60 characters). The memo will be visible when the account is inquired upon and appears as a memo attached to the account. | |
|
Phone Number |
Provide the phone number for the account. Enter the
number in the space provided or use the phone control menu ( Refer to Phone Number Entry for more information. | |
|
|
Setting this flag marks this record as inactive. When a record is marked inactive, the account will no longer appear within Account dropdown selectors within the following areas: •Admin > Customer Service > Account Profile > Account •Admin > Customer Service > Tasks > Account •Admin > Accounting and Financial Services > Commissions > Add/Edit Commission Plan Details > National Account •MoversSuite > Billing Information > National Account •MoversSuite > Claims > Claim Detail > National Account (the National Account on the Order of the claim) Use this option if you cannot delete the record (because it links to another record) and do not want it available to users in MoversSuite.
See Mass Record Selection Options for how to inactivate or activate multiple records at once. |
|
|
User Defined Label tab |
| |
|
Up to eight custom fields are available to MoversSuite users. The labels are defined here and will appear within the National Account Specific tab in User Defined Fields. A user can enter responses (up to 30 characters in length) for each question defined here. These fields are tracked in Order History. | ||
|
Enter the label for the first user defined field (up to 30 characters). In Order History, changes are tracked under the label name entered and UDF-1A, which identifies the field. | ||
|
User Defined Field 1 is active |
Set this flag to activate the corresponding Label 1 field and have it visible within the User Defined Fields tab. | |
|
User Defined Label 2 |
Enter the label for the second user defined field (up to 30 characters). In Order History, changes are tracked under the label name entered and UDF-2A, which identifies the field. | |
|
User Defined Field 2 is active |
Set this flag to activate the corresponding Label 2 field and have it visible within the User Defined Fields tab. | |
|
User Defined Label 3 |
Enter the label for the third user defined field (up to 30 characters). In Order History, changes are tracked under the label name entered and UDF-3A, which identifies the field. | |
|
User Defined Field 3 is active |
Set this flag to activate the corresponding Label 3 field and have it visible within the User Defined Fields tab. | |
|
User Defined Label 4 |
Enter the label for the fourth user defined field (up to 30 characters). In Order History, changes are tracked under the label name entered and UDF-4A, which identifies the field. | |
|
User Defined Field 4 is active |
Set this flag to activate the corresponding Label 4 field and have it visible within the User Defined Fields tab. | |
|
User Defined Label 5 |
Enter the label for the fifth user defined field (up to 30 characters). In Order History, changes are tracked under the label name entered and UDF-5A, which identifies the field. | |
|
User Defined Field 5 is active |
Set this flag to activate the corresponding Label 5 field and have it visible within the User Defined Fields tab. | |
|
User Defined Label 6 |
Enter the label for the sixth user defined field (up to 30 characters). In Order History, changes are tracked under the label name entered and UDF-6A, which identifies the field. | |
|
User Defined Field 6 is active |
Set this flag to activate the corresponding Label 6 field and have it visible within the User Defined Fields tab. | |
|
User Defined Label 7 |
Enter the label for the seventh user defined field (up to 30 characters). In Order History, changes are tracked under the label name entered and UDF-7A, which identifies the field. | |
|
User Defined Field 7 is active |
Set this flag to activate the corresponding Label 7 field and have it visible within the User Defined Fields tab. | |
|
User Defined Label 8 |
Enter the label for the eighth user defined field (up to 30 characters). In Order History, changes are tracked under the label name entered and UDF-8A, which identifies the field. | |
|
User Defined Field 8 is active |
Set this flag to activate the corresponding Label 8 field and have it visible within the User Defined Fields tab. | |
Notes:
Generic National Account
MoversSuite recommends that a generic account be created primarily to be used to assign Task Definition records to in the case that no account really needs to be associated to them. An example would be an account with the Name of “Generic Account” and an Account Number of “9999999999.”
Military/Government Accounts
MoversSuite recommends defining a general military account(s) to be referenced as a default billing account for military orders. It is suggested to use “Military” for both the Name and Account Number field values.
Defaults can be established for each branch of the military, as well. Examples include “Military – Army” and “Military – Marines”
RELATED TOPICS:
National Account Orders Report
National Accounts with Orders Report