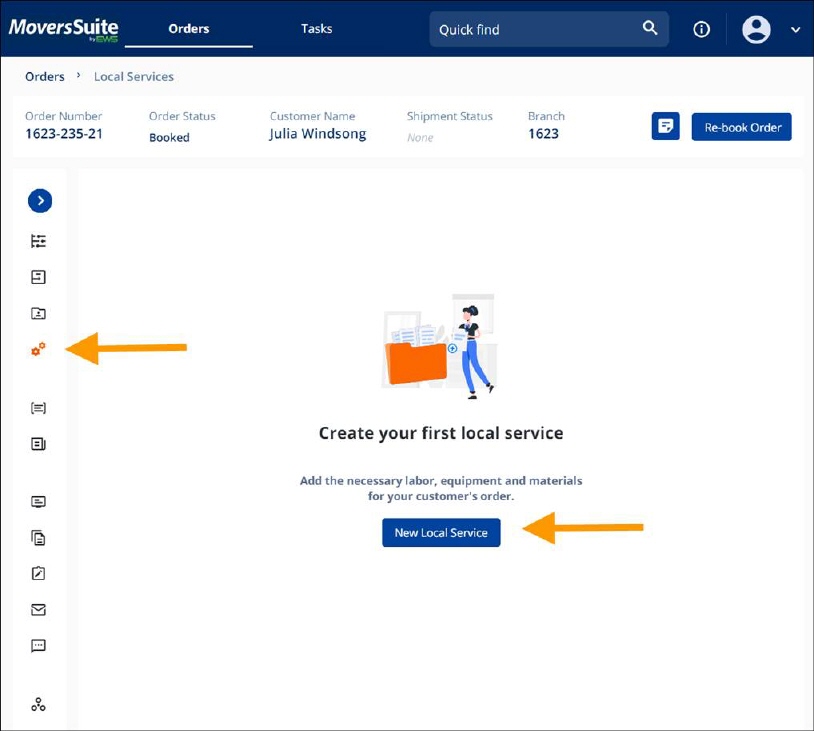
Order Story > Local Service
From Order Story > Navigation Bar, choose Local Service, shown below. If this is the first service for an order, start by clicking New Local Service, which take you to the Create Local Service page.
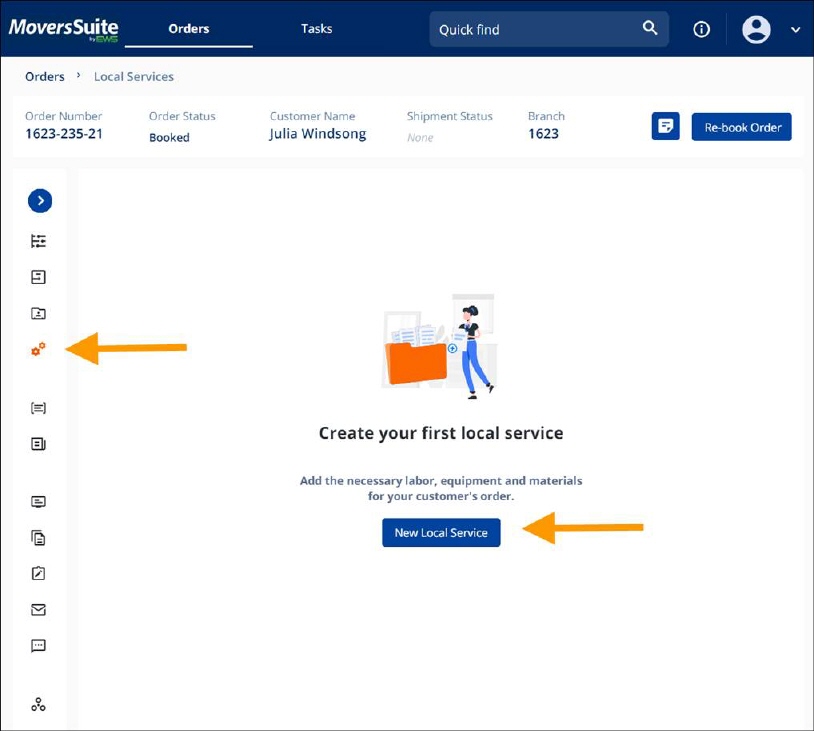
Figure 29: Local Service icon and New Local Service button shown
Under Job Details, select a Branch. Enter an Operation Plan, if needed, and then enter a Service. Selecting Service causes the page to become enabled with the appropriate fields for that Service. Continue entering as required. Tip: If Is Placeholder is checked, no work ticket can be associated with the service until it is removed.
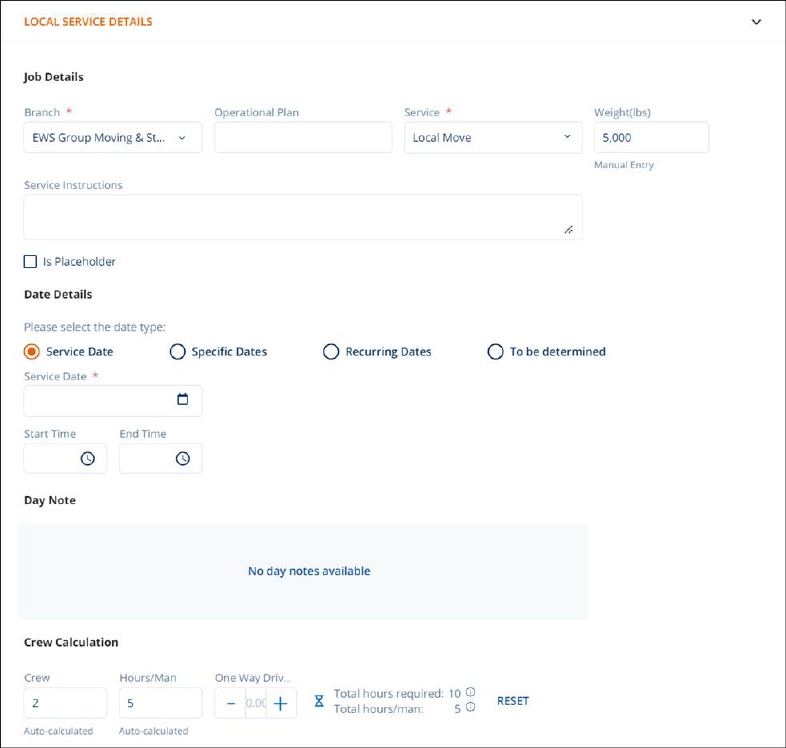
Figure 30: Local Service Details screen
Under Date Details, Service Date is a mandatory field. Options are provided and include Service Date, Specific Dates to choose more than one date, Recurring Dates which allows a date range and repeat schedule, or To be determined.
Start Time and End Time can be defined. If times are entered, Crew Calculations will determine the number of Crew and Hours/Man per the service for that time frame. Set from Service Time will be noted under those fields.
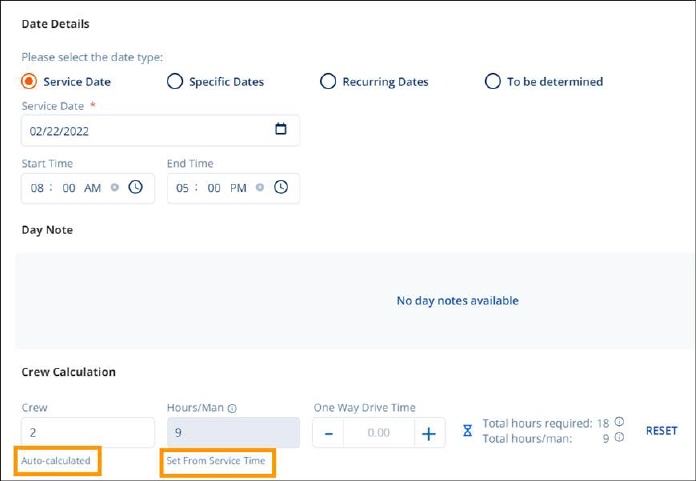
Figure 31: Crew Calculations
If no Start Time and End Time are entered, Crew Calculation will auto-calculate according to the service, weight, and other parameters set for the Service. In this example, weight is set at 5,000 lbs. Notice under Crew and Ho Man reads “Auto-calculated.” If you need to override this auto-calculations, remove a Start Time or End Time and then you can modify the Hours/Man. Remove a time by clicking the x icon in the Start Time or End Time fields.
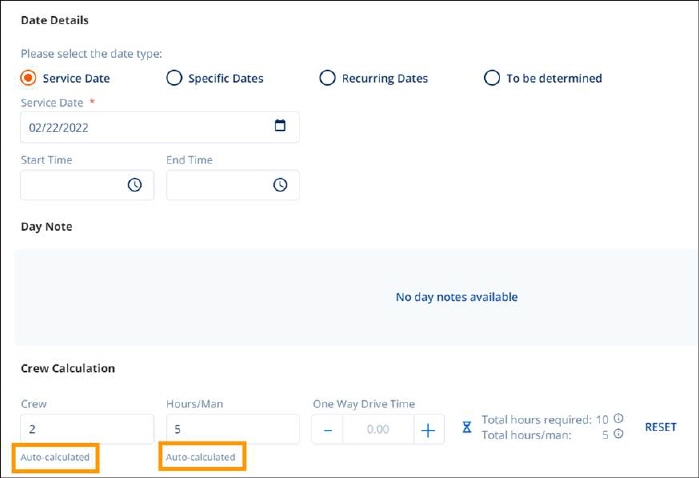
Figure 32: Auto-calculated Crew Times
Additionally, if no Start Time or End Time is entered, it is possible to manually override the number of Crew and/or Hours/Man. Note in the image below that start and ends times have not been entered. This enables the ability to manually change both the Crew and Hours/Man. The quantity entered for Crew and Hours/ Man was manually entered. Manual Entry is shown beneath the fields.
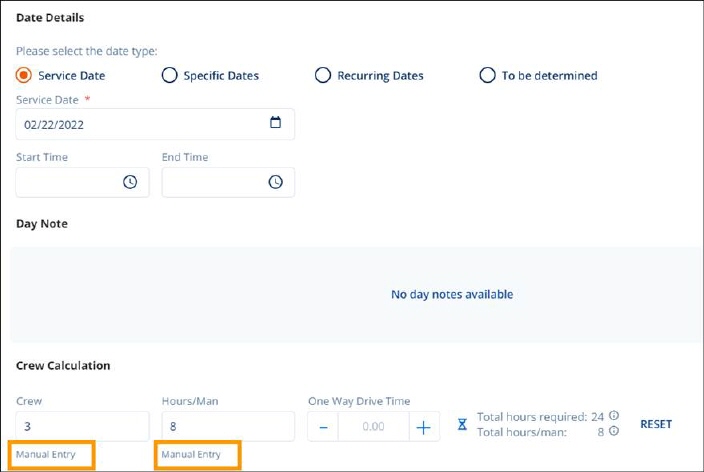
Figure 33: Manual Entry indicated for Crew Times
Day Notes, if entered by a dispatcher, will show under Day Notes.
When all fields or information you wish to enter at this point are entered, click Save. If you try to navigate elsewhere before clicking save, this warning will appear. Choose Yes, discard if you decide not to keep the information entered and continue navigating elsewhere in MSWeb. Choose No, go back if you do want to keep the information and then click Save.
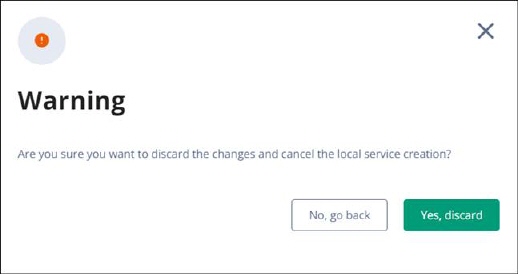
Figure 34: Warning to save or cancel changes
Once the service is saved, the service will appear in the Service Timeline in Local Service, as shown below. The Status of Idle until Dispatch chooses to accept or cancel the service.
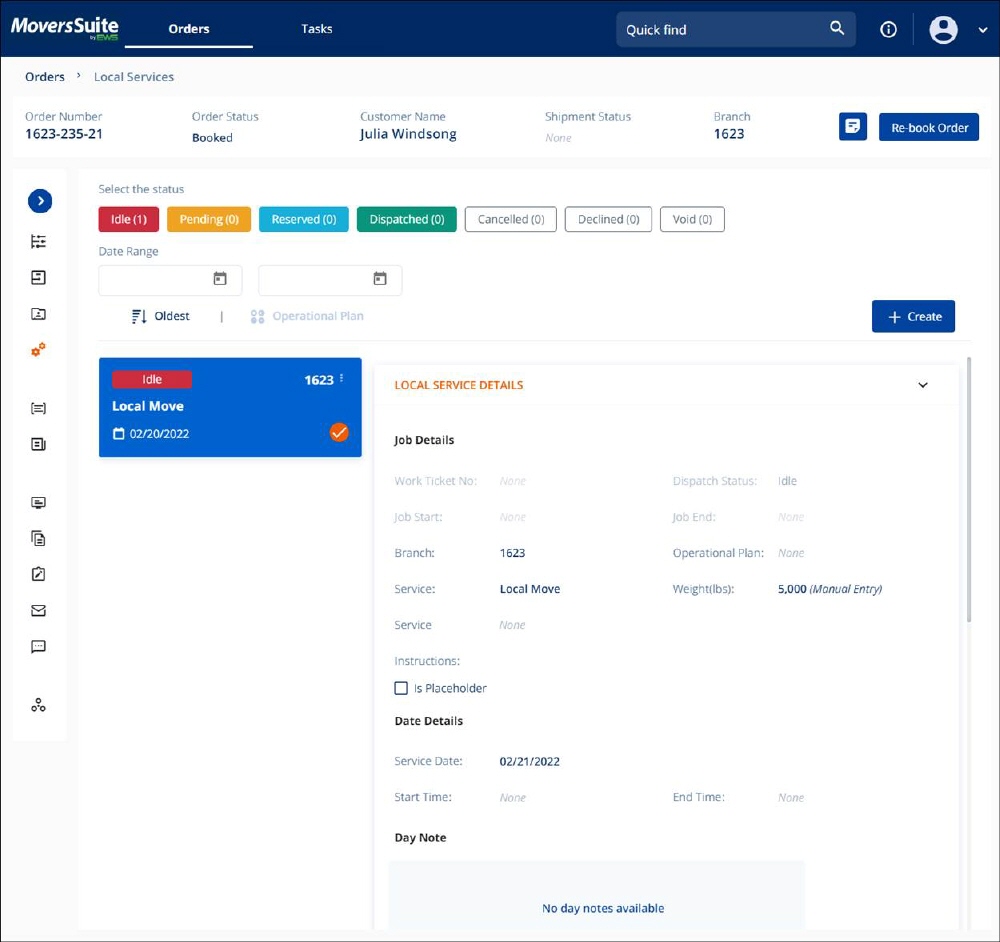
Figure 35: Service Timeline