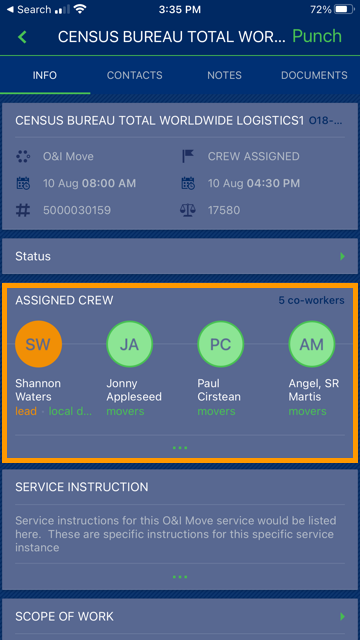
The ASSIGNED CREW screen is accessed through the INFO tab on a Job screen. Click the three dots located at the bottom of the ASSIGNED CREW section to open ASSIGNED CREW to see the listing of the crew assigned.
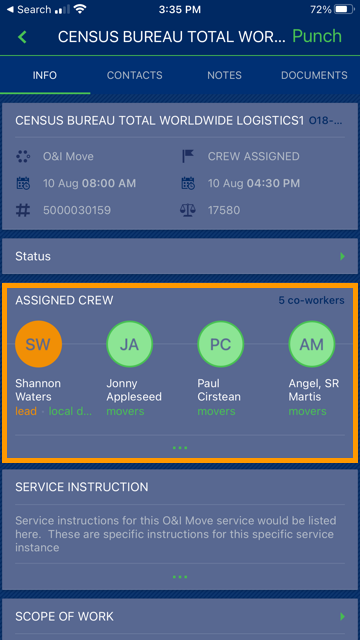
Figure 14: Assigned Crew screen
View all assigned crew or add new crew through this screen and access their contact information by tapping on an entry (XX). You can tap on a phone number to text or call the person.
For new crew additions, the application allows you to choose from active personnel on the same Dispatching Common View associated to the service branch.
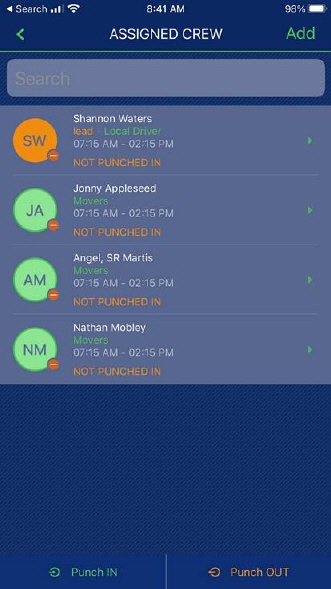
Figure 15: Assigned Crew
Authorized persons can use the email option to send emails to the customer directly (XX). When emailing a document, you have an option to select emails associated to the job.
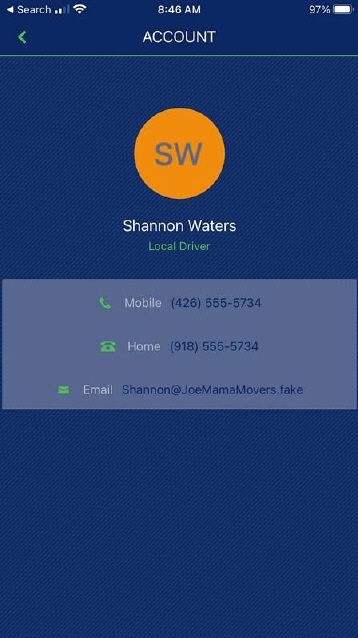
Figure 16: MSCrew Crew detail listed under Assigned Crew
Use the Search feature to locate personnel by entering partial information of their name and allowing the screen to filter based on the text.
For leads only, the Punch IN and Punch Out options allow you to select multiple crew and log them into an activity at once.
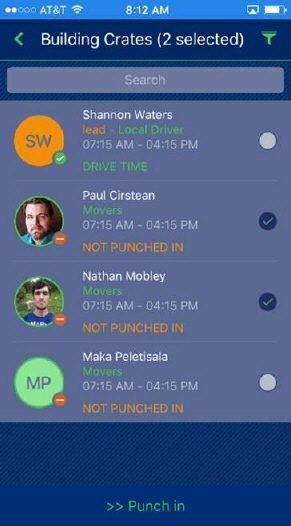
Figure 17: MSCrew Assigned Crew Screen
MORE INFORMATION