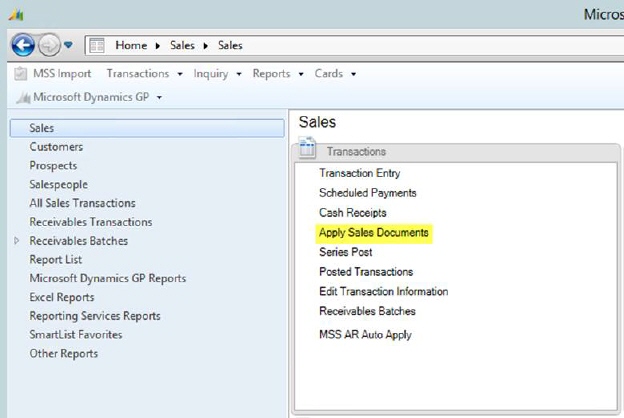
In Dynamics GP, choose Apply Sales Documents from the Sales pane
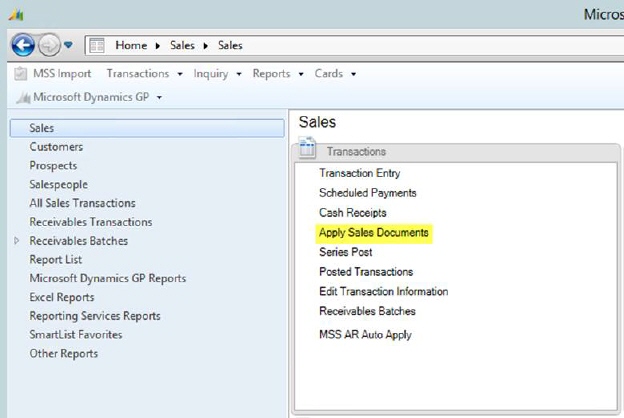
Figure 1: Dynamics GP
Enter the Customer ID and type in or use the lookup to enter the Document No. field
If you hand type the document number, you also need to select the “Type” dropdown as Credit Memos or Payment.
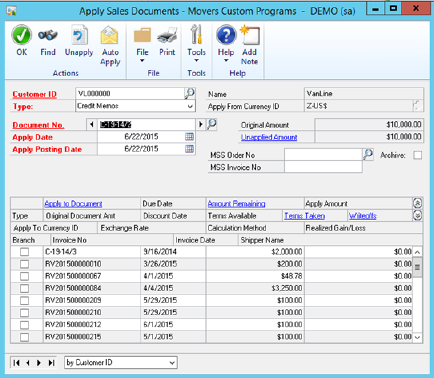
Figure 2: Apply Sales Documents
The two apply dates will default to the current day, if you want to change the apply date for the items change both date fields. The Original Amount and the Unapplied Amount will show on the right side of the screen
![]()
![]()
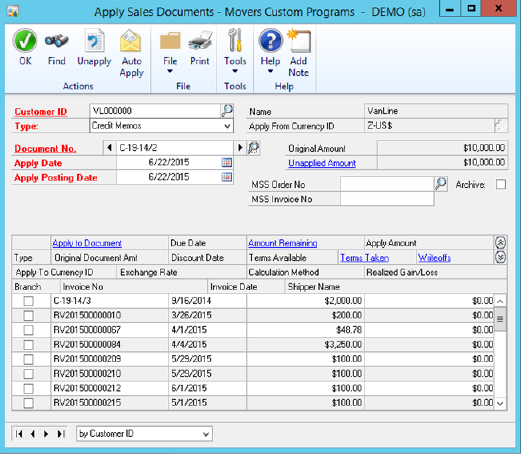
Figure 3: Apply Sales Documents
If the document does not show an Unapplied Amount then it has already been fully applied and the documents it has been applied to will show a checkbox next to them in the bottom section.
You can enter the MSS Order No that is associated with the document you are applying, this will then display only the debit documents for that order number. Start to enter the MSS Order No and then use the lookup

Figure 4: Apply Sales Documents
The debit documents to apply to will show their Amount Remaining and Apply Amount. The amounts will update when the box next to them has been checked
![]()
![]()
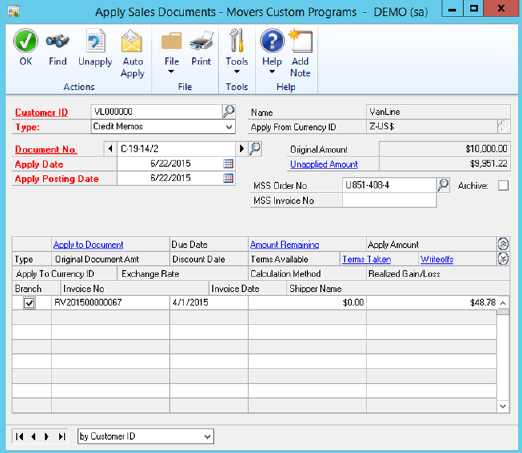
Figure 5: Apply Sales Documents
Note the Unapplied amount of the credit memo has changed to 9951.22 and the Amount Remaining on the RV2015 document has changed to 0.00
You can then choose the next document in the Document No lookup to apply or click the OK button if you are done.
You can also make sure the Type is set to Credit Memos or Payments and use the VCR buttons to scroll through all documents of that type
![]()
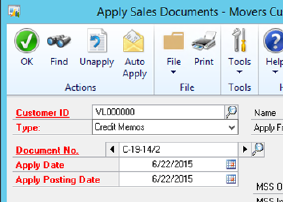
Figure 6: Apply Sales Documents