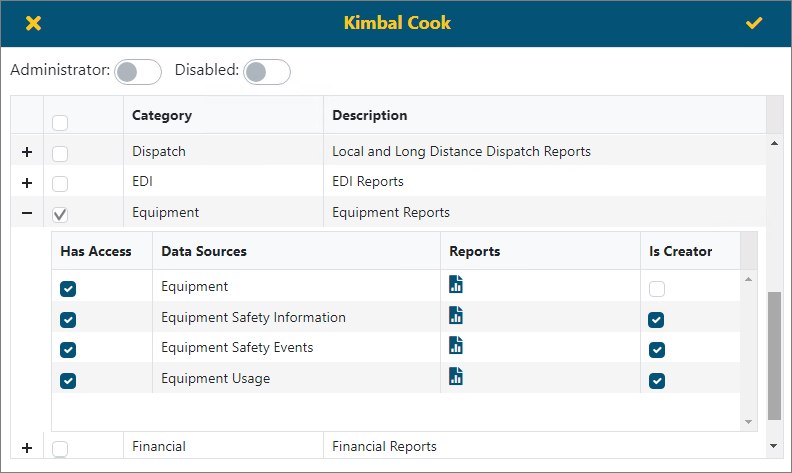
BI Tool > Settings > Administrator > Users
In addition to granting access to specific categories, Admin users can further define a user’s access to reports within that category. This access can be set on the granular level to make each user’s access quite specific to their use.
To see a user’s profile:
1. From User Administration (see BI Tool User Administration), click on a user, which selects and highlights that user.
2. Click on the edit icon (the pencil) in the upper right corner of the User Administration screen.
3. Click the + icon to open a category and view that user’s settings.
To update or edit, continue to follow the instructions from above:
4. Check a Category. Doing so will open the dropdown, and automatically check each report and give “Is Creator” privileges” to each option within that dropdown. (To open the dropdown, click the + for that category.)
5. Review the options within this dropdown to make sure these are the privileges that should be assigned to this user. Uncheck “Has Access” or “Is Creator” as needed, which are described following the image.
6. Click the checkmark to save edits or click the “x” to exit without saving changes.
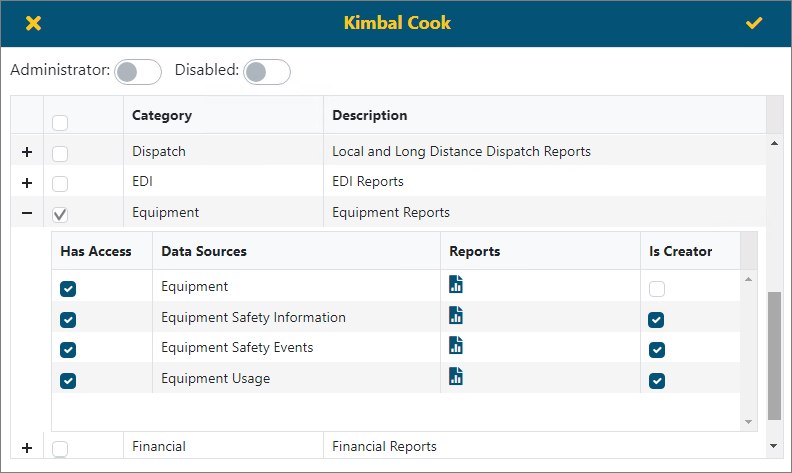
Figure 24: Access can be assigned to reports individually with a category
If a checkbox is grey, this means the report includes other views to which the user does not have access.
NOTE: You will only need to do this for existing reports. For new reports in this business category, the user, if they have been granted access to that business category, will have access automatically.
Click Is Creator to allow users (who have access) to edit and override these settings, filters and parameters set for that report. If this is not checked, users will have View access and not be allowed to change or edit the report.
After making selection or updating access on the employee’s profile, click the checkmark to save. If you do not want to save, click X.