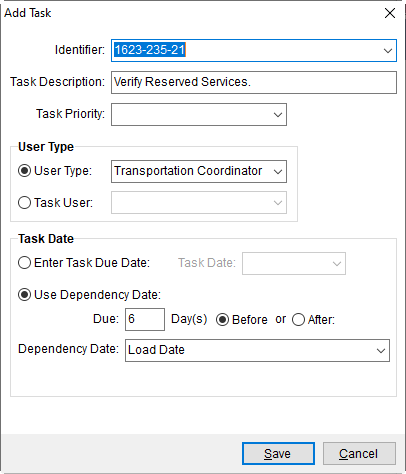
Use the Add Task screen to create an order task. This screen is available through the Add Task and Copy Task functions found within Workflow and Tasks.
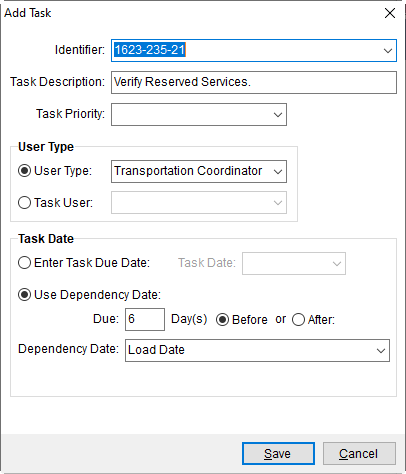
Figure 9: Add Task screen
Technical Field and Function Reference
The following table describes the fields and functions available within this screen.
|
Field/Function |
Description |
|
Identifier |
Utilize the Identifier to set the task to a logical grouping. This allows you to link new tasks to the correct group. For example, if your new task is one that you want associated to an Extra Stop, then you can choose one of either Pickup or Delivery types to link it correctly. This setting drives which Dependency Dates are available to the task, as well.
The two primary identifiers are either the Claim Number or Order Number. This designation comes from the module selected within Tasks Setup, as either Claims or Order Information.
Additionally, there are other sub-groupings available that include the following areas (along with the type of identifier referenced): Claims Liability Settlements (Claim Number plus settlement description) Documents (Document Name) Extra Stops (Pickup and Delivery) International Containers (Container Number) Job (Job Number from Special Services)
|
|
Task Description |
Enter a title for the new task (up to 60 characters). |
|
Task Priority |
You can assign a priority value to a task item to assist you in managing your workflow. The options available to you are defined within Task Priority Setup and provide you with an addition column to sort, group, and filter data by. |
|
User Type |
Assign the new task to order personnel based on the User Type or choose a particular user from the list of available personnel.
User Type Refer to the Responsible Person field within Tasks Setup for details on this setting.
Task User Select a user from the provided list to be assigned to complete the task. The drop-down menu displays the Name and Role of the user within the organization. This field defaults to “No Change.” Leaving this option selected will retain the current user assignment to the task.
NOTE: Users that display in the menu are active employees that are associated to the branch of the order; they have a Status of “ACTIVE”, must be assigned a Labor Type (role), and have an Branch matching that of the order (all set through Personnel Setup).
|
|
Task Date |
Users can choose to Enter Task Due Date and enter a Task Date by hand or choose options within Use Dependency Date section to compute a due date based on either a move date, the completion of another task, or when a document is added to the system.
Enter Task Due Date Manually enter a date within the Task Date setting.
Use Dependency Date Set the Due Day(s) to the number of days Before or After a selected Dependency Date or Dependency Task. The application adds or subtracts the number of specified days from the Dependency Date or the date set for the Dependency Task to determine the due date of this item.
Set Due Day(s) to 0 to have the due date match the date of Dependency Date or Dependency Task due date.
The application automatically sets the new date as a weekday. If the calculated date falls on a weekend (Saturday or Sunday) the application sets the due date as the Friday preceding the weekend.
Set a Dependency Date if you wish to compute the due date of the item based on a particular date associated to the move. Refer to Task Dependency Dates for a listing of available dates. Alternatively, set this field to Completion of Other Task to enable the Dependency Task field (described below).
Setting the Dependency Date to Completion of Other Task enables the Dependency Task setting. If you wish to have the due date of this task be based on the due date of another task associated to the same Task Definition record, then choose a task from the list. When the date is set on the Dependency Task and it is marked as complete, then the due for this item is calculated (as visible within the Tasks and Workflow tabs in MoversSuite).
Both the Dependency Date and Dependency Task settings utilize the Due Day(s) and Before or After option when computing a due date for the item.
See Date Fields for entry information. |
|
|
Save This function adds the task for the order. |
|
|
Cancel This function closes the screen without adding a task. |