
This section provides information on setting up Sales Tax Integration with Avalara.
Setting up Sales Tax Integration with Avalara is highlighted in the steps below (details on each step are provided after this list):
1. Contact Avalara to establish an account and define any exempt customers and special Tax Codes that may be needed. EWS Group recommends that you establish a Company in Avalara for each branch that you wish to support sales tax calculations. Doing so provides better tax reporting options.
2. Open a Help Desk ticket with EWS Group requesting that they enable the Avalara Sales Tax option within the Global System Option for you.
3. Establish any special Tax Codes to send to Avalara through Avalara Tax Code Setup.
4. Enable the integration by defining an Avalara Interface Setup record.
5. Update Branch Setup records with appropriate Sales Tax Company Code.
6. Set order data as needed. This is documented within the Avalara Integration Data topic.
7. Test and validate the Sales Tax Integration.
Additionally, you may verify that all state codes are correctly entered through State Setup.
STEP 1: Contact Avalara
Contact Avalara to establish an account. You must establish a company for each branch that you wish to support sales tax calculations with Avalara. Contact information is available through their website at http://www.avalara.com. You can also call Avalara directly through this number: (877) 759-6520.
Avalara provides you an Account Number, License Key, and URL that you use to establish the Avalara Interface Setup record.
They also provide a Company Code for each supported branch. This code is assigned as the Sales Tax Company Code on each Branch Setup record.
Lastly, you can establish special processing requests that are identified by Avalara through assigned Tax Codes. MoversSuite sends the Tax Code based on the Item Codes mapped to the Tax Code through Avalara Tax Code Setup. An example of a special Tax Code is for non-taxable or tax-exempt items.
STEP 2: Update Global System Option
MoversSuite Administration > Administration > Global System Option
This step must be performed by the EWS Group Support Team.
Open the Global System Option and create an entry for the following:
Name: Avalara Sales Tax
Value: True
Once set, then Avalara options are available within MoversSuite Administration. This includes the following:
Sales Company Tax Code setting within Branch Setup
STEP 3: Establish Avalara Tax Codes
MoversSuite Administration > Accounting and Financial Services > Avalara Tax Codes
If your company has special tax consideration on specific revenue items, then you can link the Tax Codes defined within Avalara to specific Item Codes through Avalara Tax Code Setup. These codes can assist Avalara in computing the correct tax amount. An example of a special Tax Code is for non-taxable or tax-exempt items.

Figure 39: Avalara Tax Code Setup
When revenue processes for the mapped Item Code, then the Tax Code is included in the information sent to Avalara.
STEP 4: Establish the Avalara Interface
MoversSuite Administration > Accounting and Financial Services > Avalara Interface
Establish an interface to Avalara through Avalara Interface Setup. Enter the information provided by Avalara to link to your specific account.
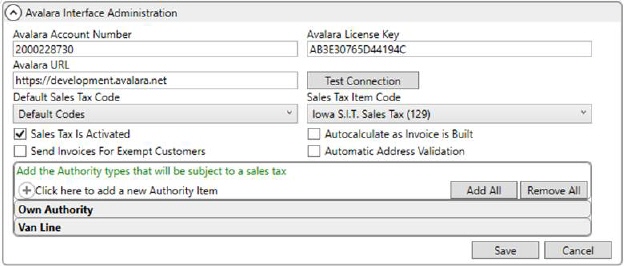
Figure 40: Avalara Interface Setup
The following information is provided by Avalara and must be set within the Avalara Interface Setup record:
Avalara Account Number
Avalara License Key
Avalara URL
Enable Sales Tax Integration by checking the Sales Tax Is Activated flag.
Set the Sales Tax Item Code to the Item Code you wish generated sales taxes to report under.
Set other items as needed. For example, if you wish to only provide sales tax calculations on Van Line orders, then create an Authority Item rule for only Van Line. At least one Authority Item must be set.

Once values are set and Save is pressed, then press Test Connection. This sends the information to Avalara to process and return through the Avalara Sales Tax Service Connection Test dialog. The dialog returns data on whether the test is successful and, if errors are encountered, then an indication as to what caused the errors.
STEP 5: Update Branch Setup records
MoversSuite Administration > Administration > Branch Setup
Enter the code provided by Avalara for each branch supporting Sales Tax Integration within the Sales Tax Company Code setting within each Branch Setup record (up to 25 characters in length).

Figure 41: Branch Setup
NOTE: The Sales Tax Company Code is only available when is Sales Tax Integration enabled through the Global System Option.
STEP 6: Set Order Data
Verify that order data includes fields utilized by the Sales Tax Integration. These are documented within the Avalara Integration Data topic.
Errors related to incorrect or incomplete data are returned to you when attempting to calculate sales tax within the New Complete Invoice screen. Of note, you can set the Automatic Address Validation flag within Avalara Interface Setup to produce a validation screen prior to accessing New Complete Invoice. This allows a user to see and correct any address information prior to creating the invoice.
STEP 7: Test
Test the Sales Tax Integration by utilizing the Calculate option within the New Complete Invoice screen. Avalara may provide you with a test account to verify the accuracy of your setup. Verify that you receive accurate tax amounts returned for multiple orders. Additionally, verify that errors in setup are caught by the process, i.e. bad address or missing postal code should produce an error when attempting to calculate sales tax.
RELATED TOPICS:
Invoices Setup and Administration