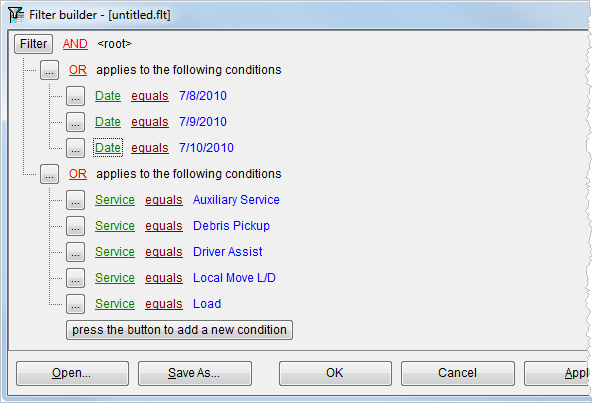
Available when a user presses the Customize button from a Custom Filter, the Filter Builder provides users with options to build, save, and reuse robust data grid filters. It is a more advanced version of the Custom Filter.
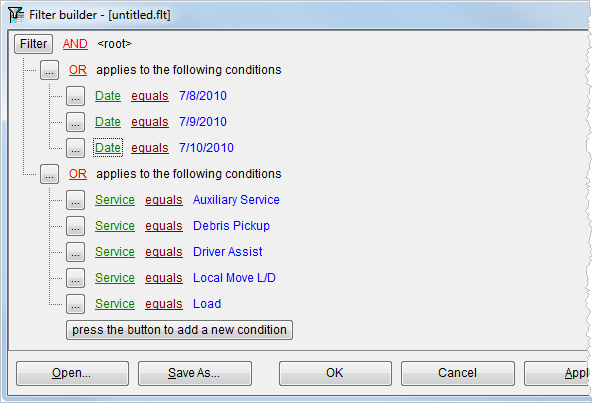
Figure 4: Filter Builder screen
Users can modify all attributes of the filter or create a new one by clicking on any button or field. Each button and field contains further options.
The field data is specific to the grid that the filter is based on. For example, the man Dispatch Center data grid displays the Date, Service, Shipper, etc., therefore only those fields available from this grid will be available within the Filter Builder.
The following table describes the fields and functions available within this screen.
|
Function |
Description |
|
|
The <root> line provides a condition placed on all group contained within.
Figure 5: Filter option menu
The options available at this level include the following: Add Condition This option inserts a new, top-level group to the bottom of the listing. Add Group This option inserts a group with “AND” operator and a new condition below it. Clear All Remove all groups and conditions within the screen with this option.
|
|
|
Users have a choice of conditional operators to base groupings on. The following options are available: AND Use this operator to select records when all conditions under the “AND” are met. For example, if two conditions exist below the “AND” operator then a record must match both of these conditions to list. OR Use this operator to select records when any of the conditions below the “OR” operator are met. NOT AND Use this operator to select records that do not qualify for the condition(s) listed below the “NOT AND” operator. NOT OR Use this operator to select records that do not qualify for any of the condition(s) listed below the “NOT AND” operator.
|
|
|
The following options are available for all rows.
Figure 6: Row option menu
Add Condition Inserts a row based on the first data element in the list. Add Group Inserts a group based on a conditional operator such as “AND” and “OR.” Remove Row Removes the corresponding row without prompting the user for confirmation.
|
|
Data Field |
These are the data fields available to filter upon will appear in a drop-down menu when a user presses on an existing field name, e.g. “Date.”
Figure 7: Data field selector
All fields available within the data grid will be present within this drop down. |
|
Comparison Operator |
Clicking on the Comparison Operator will produce a menu of operators to base the selection on when comparing the Data Field to the Comparison Value.
Figure 8: Operator selector
The menu is dynamically built based on the type of field selected, date fields, for example, will not have “like” and “not like” in their list. The following is a complete list of available row operators. Most relevant for comparing numbers and dates: equals does not equal is less than is less than or equal to is greater than is greater than or equal to The most relevant for comparing text: like not like is blank is not blank These work very well for all data types: between not between in not in The following are available for date type fields: is yesterday is today is tomorrow is last 7 days is last week is last 14 days is last two weeks is last 30 days is last month is last year is past is this week is future The operators “like” and “not like” are the most relevant to search through a character string such as the Shipper Name. These two operators work with the wildcards of “%” and “_” (underscore). The “%” replaces text that may be missing while the “_” replaces a single character. To find all Shipper Name values for “Smith” for example, use “Smith%” which will return all records starting with “Smith.” |
|
Comparison Value |
Enter the actual value that will be compared to the seleceted Data field. For date field comparisions, a drop-down calendar will appear allowing the user to select a date. Further, the application will display more values when a range is needed, such as when the “between” operator is specified. The comparision operation ignores case, therefore “SMITH” is treated the same as “smith.” |
|
|
Add New Condition This function inserts a row based on the first data element defined in the list. |
|
|
Open (Alt+O) This function opens a Microsoft Explorer window prompting the user to search and select a File name with a Filters (*.flt) file extension. |
|
|
Save As (Alt+S) This function opens a Microsoft Explorer window prompting the user to save the filter with a File name amd a Filters (*.flt) file extension. |
|
|
OK This function closes the screen and applies the filter to the data grid. |
|
|
Cancel Cancel closes the screen and does not apply the filter to the data grid. |
|
|
Apply (Alt+A) Use this function to apply the filter to data grid with still working within the Filter Builder. |
The following example will return all services of “Delivery” with more than one crew for all dates between July 7, 2011 and July 9, 2011.

Figure 9: Filter Builder screen