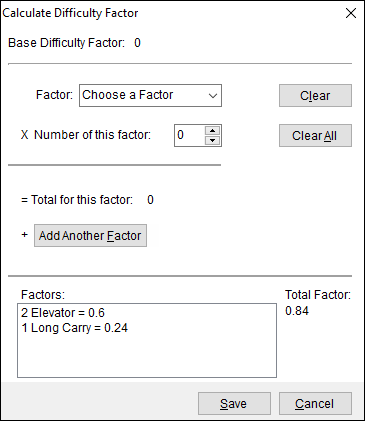
Use the Calculate Difficulty Factor screen to define and apply variables used to increase the amount of time needed to perform a service. Access this screen by pressing the Calculate button within Add Local Service.
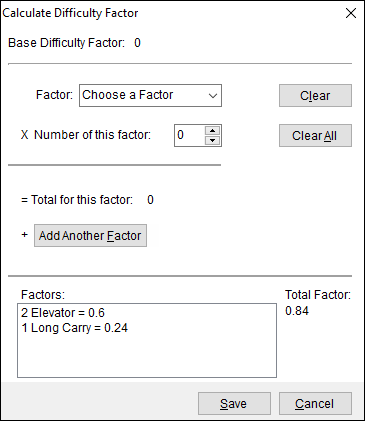
Figure 82: Calculate Difficulty Factor
The total Difficulty Factor applied to a service displays within the Local Services grid as well as within the Local Service Quick View.
Described in the table below are the fields and functions of the Calculate Difficulty Factor dialog.
|
Field/Function |
Description |
|
Base Difficulty Factor |
Selected factor values will appear as the Base Difficulty Factor at the top of the screen.
Figure 83: Base Difficulty Factor display
|
|
Factor |
Select the base factor from the list of those defined within Difficulty Factor Setup to be used as a percentage increase to the amount of time needed to perform a service. |
|
X Number of this factor |
Select a value to indicate the number of times the factor will apply to the service. This setting defines the additional degree of difficulty to a selected logistical factor. |
|
Clear |
This function clears the values from all input fields. |
|
Clear All |
This function resets all screen settings to their original value. |
|
= Total for this factor |
This field displays the computed total of the base difficulty value multiplied by the Number of this factor. |
|
Add Another Factor |
Click this button to apply the calculated factor and clear the settings for an additional factor. Added factors will display in the Factors listing and be included in the Total Factor. |
|
Factors |
This listing displays the factor(s) that will apply to the service calculations. |
|
Total Factor |
This field displays a running total of all applied factors. |
|
|
Save (Alt+S) This function saves changes made to the screen including any defined factors and closes the screen. |
|
|
Cancel (Alt+C) This function closes the screen without saving changes. |