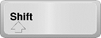Keystroke
Function

Alt
The Alt key evokes hotkeys that display on the screen.
Hotkeys display as a highlighted
character, such as the “Q” in Quick Find ( ), or as an underlined character, as in
in the “R” for Reset Payment on the Tools menu:
), or as an underlined character, as in
in the “R” for Reset Payment on the Tools menu:
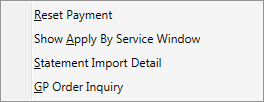
Figure 26: Tools menu
Simply press the corresponding hotkey to evoke the function or to jump to that particular location on the screen.

Tab
Use the Tab key to move forward through a row of data or between fields and functions.
In some cases, it opens a field for data entry or submits the data prior to moving to the next field. Pressing Tab when on the Applied field, for example, submits the entry and moves the cursor to the row below (if there is one) or to the next data field or function on the screen.
Use the Tab key to process a manually entered number in the batch navigation at the bottom of the screen.
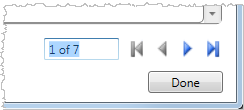
Figure 27: Navigation function
Shift+Tab
|
|
+ |
|
Press and hold the Shift key and then press the Tab key to move backwards through the data fields and functions.

Ctrl
The Ctrl (control) key is used in conjunction with other keys to produce a shortcut to specific screen and application functionality. For example, evoke the Find by pressing and holding the Ctrl key and then pressing the letter “F”.
The following is a partial list of functionality available for the Ctrl key in Payment Application:
|
Ctrl+F |
Opens the Find to add an order to the payment |
|
Ctrl+D |
Creates a duplicate of the selected record in the Journal Entry and Account Payables sections |
|
Ctrl+R |
Use this shortcut to resize the grid you’re working on so that it is completely visible within the screen. This shortcut works within the Journal Entry, Account Payables, and Existing AR grids. |
|
Ctrl+left arrow |
Move back one payment in the batch (previous payment) |
|
Ctrl+right arrow |
Move forward one payment in the batch (next payment) |
|
Ctrl+Shift+left arrow |
First payment in batch |
|
Ctrl+Shift+right arrow |
Last payment in batch |




Arrow Keys
The arrow keys allow you to navigate through fields and functions on the screen. Pressing the left arrow moves you left or backwards through the data grid, for example.
See the Ctrl key for payment navigation uses for the Arrow Keys.

Delete
The Delete key removes the selected record within the Journal Entry and Account Payables sections.
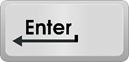
Enter
Use the Enter key to activate an entry for editing and to save the changes made.
It also executes the function behind the active button on the screen or dialog, e.g. “OK” and “Cancel”.
When you press Enter to save changes to the Applied field, the application automatically moves you to the Applied field in the next record (if present).
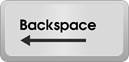
Backspace
The Backspace allows you to remove a space or clear a highlighted entry in a data field.

Esc
To assist in navigation with the hotkeys, use the Esc key to go back a level in the hotkey sequence. If you’re on a Journal Entry record, for example, and the hotkeys are active, you can press Esc to collapse the order you’re on and access hotkeys at the Order Level.

Menu
The Menu button provides access to right-click menus without use of a mouse. It also displays hotkeys for functions displayed in the right-click menu.
Close the right-click menu by pressing Menu a second time.
The Menu button is also referred to as the “Context” button and may not be present on older keyboards. To evoke the menu without the use of the Menu button use the shortcut of Shift + F10.

Space
Enter a space in a text field, clear a highlighted entry, or set the 1099 flag on a vendor payable with the Space bar.
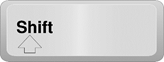
Shift
Use the Shift key in conjunction with the Tab key to move backwards through the data fields and functions within the Payment Application screen.