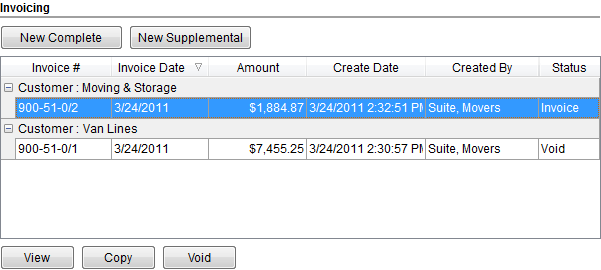
The Invoicing section allows a user to view existing invoices, create new or supplemental invoices, copy, and void invoices, as well. Invoicing is available from within the Summary tab and through Invoice Management.
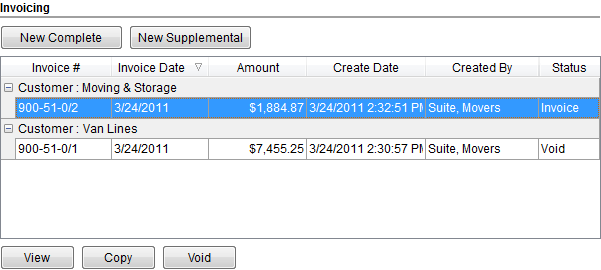
Figure 1: Invoicing section
The following table contains the fields and functions available within the Invoicing section.
|
Field/Function |
Description |
|
Customer |
The customer of the invoice displays as a grouping for the invoice records of an order. |
|
Invoice Number |
Unique reference number is assigned to each invoice. See Invoice Number for more information. |
|
Invoice Date |
The date entered for the invoice through New Complete Invoice screen. |
|
Amount |
The total amount of the invoice displays in this column. |
|
Tax |
The Tax column is available within this grid when Sales Tax Integration
functionality is enabled. This column indicates whether a sales tax
was computed automatically when a black Refer to the Sales Tax Integration topic for more information. |
|
Create Date |
The date that the invoice was generated on. |
|
Created By |
The MoversSuite user that created the invoice displays in this column. |
|
Status |
This column displays the state the invoice is currently in as one of the following:
Draft Indicates that the invoice is in a draft state; users will only be aware of this state upon entry to New Complete Invoice or New Supplemental Invoice. The draft invoice can be overridden by a person that is a manager within Revenue Entry; refer to “Revenue Entry” within Security Profile Setup for details.
Invoice Indicates that the invoice is in an active state
Voided Indicates that the invoice is no longer active
|
|
|
New Complete (Alt+M) This function opens the New Complete Invoice screen allowing the user to create an invoice based on all revenue items. If a current, active invoice contains revenue items affected by the new invoice, then users will be prompted to void the existing active invoice. |
|
|
New Supplemental (Alt+P) This function opens the New Complete Invoice screen where a user can generate an invoice based on revenue not currently shown on any active invoices for the order (or customer, if more than one customer is invoiced for the order). |
|
|
View (Alt+V) This function falls under the Report Viewer Options and will open a Report Viewer window displaying the invoice document for the selected record.
Note: Users can double-click an invoice record to evoke the View functionality.
|
|
|
Copy (Alt+O) This function will generate a copy of the selected record and opens the New Complete Invoice screen allowing the user to edit and generate a new invoice. This function will prompt the user to void the version being copied. |
|
|
Void (Alt+D) Selecting this function will void the selected invoice record. The voided record will continue to appear within the Invoices grid with a status of “Void.” |