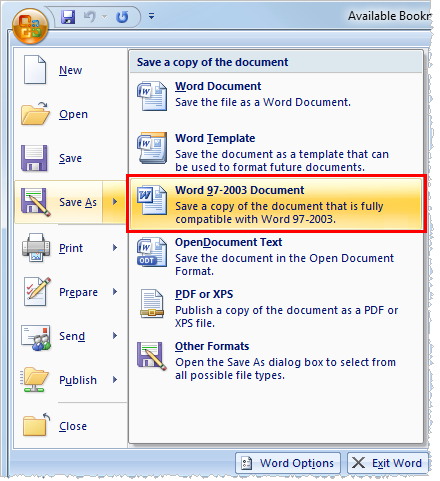
Users can copy and paste Bookmark Fields into any Microsoft Word document. Users must save the document to the appropriate version of Microsoft Word residing on the application server. For example, if Microsoft Word 2003 is installed on the application server, the document must be saved as Microsoft Word 1997-2003 file through the Word 97-2003 Document option in the Save As menu.
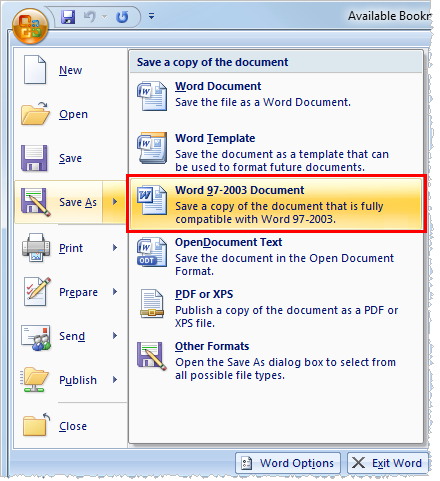
Figure 1: Save As options
Once in Microsoft Word, use the Bookmark screen to add MoversSuite bookmark fields from the list of Available Bookmarks. This screen is available through the Bookmark option in the Links menu of the Insert ribbon.
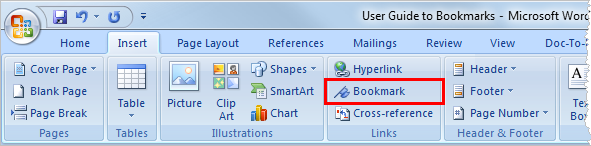
Figure 2: Bookmark option from the Insert ribbon
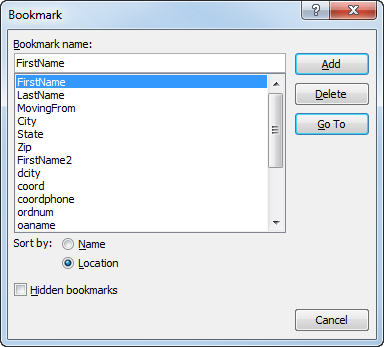
Figure 3: Bookmark screen
The following table describes the function available within the Bookmark screen.
|
Function |
Description |
|
|
Add This function will place the entered or selected bookmark into the document at the place of the cursor prior to inserting a bookmark. |
|
|
Delete Remove the selected bookmark from the document using this function. Text of the bookmark will remain, i.e. removing the “FirstName” bookmark will not remove the “FirstName” from displaying. |
|
|
Go To This function takes the user to the location of the selected bookmark within the document. |
|
|
Sort by Users can choose to sort the listed bookmark fields by their Name or by their order of occurrence within the document (Location). |
|
|
Hidden bookmarks Check this option to display all bookmark fields including those used internally by the application. |
|
|
Close This function closes the screen. |
Users must enter the Bookmark name value exactly as it displays within the Bookmark Fields listing. For example, enter “LastName” to insert the shipper of an order. The following example illustrates the use of the following bookmark fields:
FirstName
LastName
MovingFrom
City
ST
Zip
FirstName2
dcity
coord
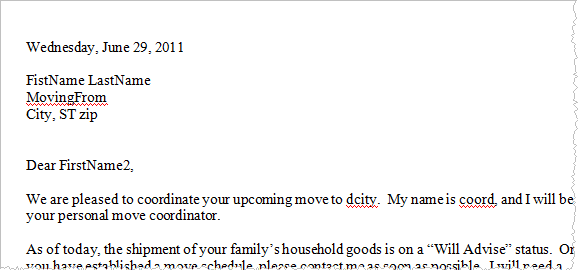
Figure 4: Sample bookmark document
Please note the use of “FirstName2.” The “FirstName” bookmark displays the First Name/MI field of the shipper taken from Name, Address, Phone, however, the application allows only a single use of any bookmark field therefore MoversSuite provides a second bookmark field (“FirstName2”) to also extract the first name of the shipper. The more commonly referenced values have more than one bookmark for them, such as “LastName,” “LastName2” and “City” and “dcity.”
Users must enter the bookmark fields through the Bookmark screen. Users can do two things to help ensure that they correctly entered a bookmark. One is to copy and paste the exact bookmark reference from Bookmark Fields into the document; and (2) turn on the Show Bookmark option.
The Bookmark screen example below displays the correct bookmark references in the correct letter casing.
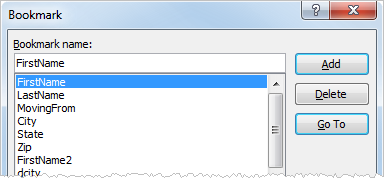
Figure 5: Bookmark screen
When the Show Bookmark option on, Microsoft Word will display bookmark fields in brackets.
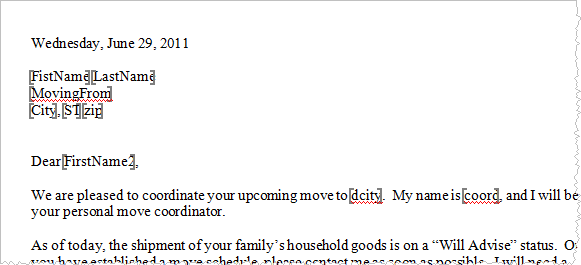
Figure 6: Sample bookmark document with Show Bookmark option on
Set this option within the Show document content section of the Advanced Word Options.
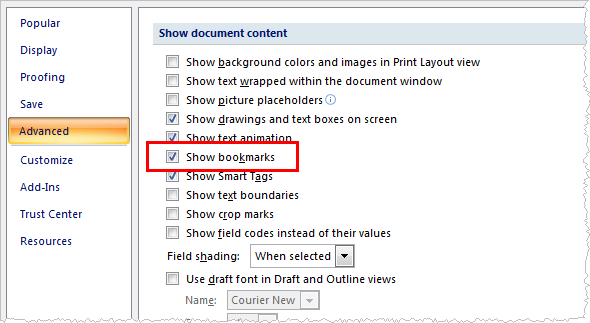
Figure 7: Advanced Word Options
In order for MoversSuite to recognize the document, it must placed on the application server and be defined in Report Setup. See Bookmarks Setup and Administration for details.