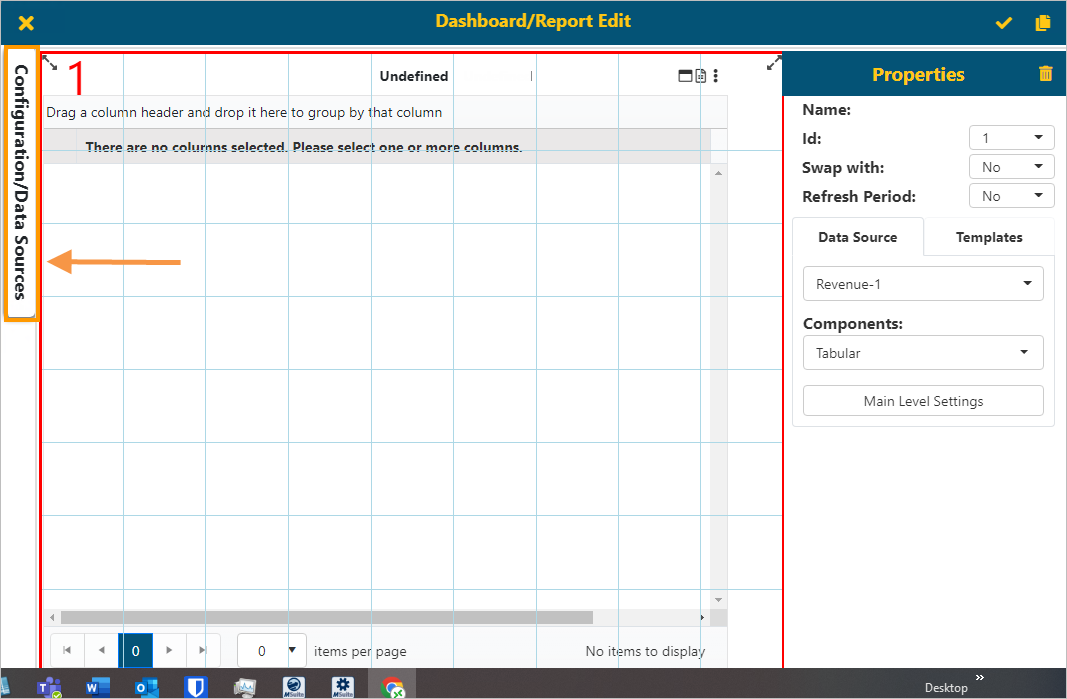
The Configuration/Data Sources screen is where you name a report, set where to store the report, establish the data source and parameters for the data, and other details to create or edit a report.
There are three ways to access the Configurations/Data Sources screen.
1. When creating a new report, click the Add icon in the header which will prompt the Configuration/Data Sources screen (BI Tool Homepage).
2. When working on an existing report, click the Edit icon in the header, which will prompt the Configuration/Data Sources screen (BI Tool Homepage).
3. When working on the Dashboard Report/Edit screen, there is a white tab on the left of the screen named Configuration/Data Sources. Click the tab to go to that screen (BI Tool Dashboard/Report Edit).
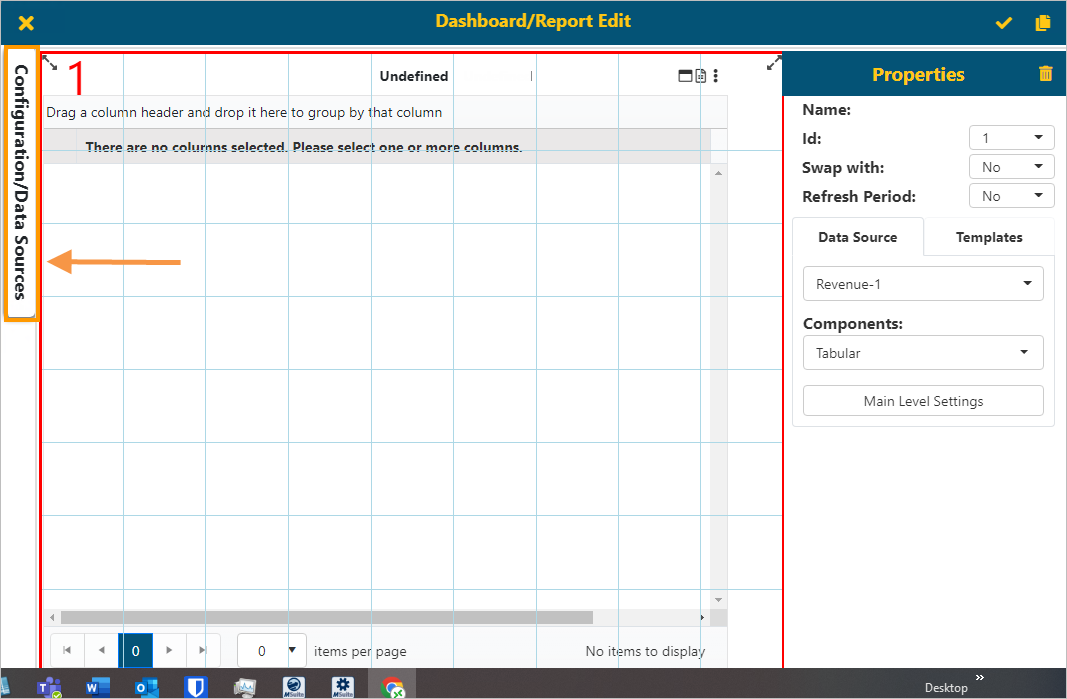
Figure 55: Click to access Configuration/Data Sources
The Configuration/Data Sources screen allows the use to configure from where the data is pulled for the report, where the report will be stored and even the color theme for the report. It has two sections: Dashboard/Report Details and Data Sources.
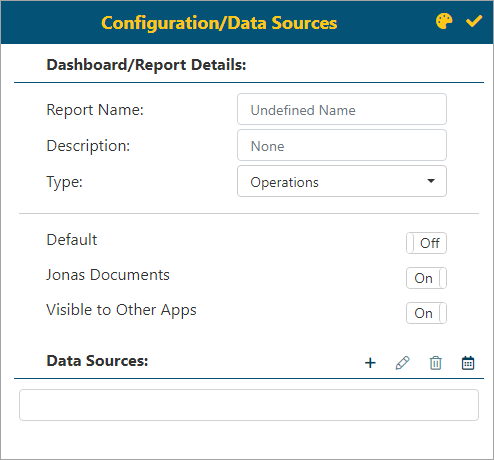
Figure 56: Configuration/Data Sources screen
The following information includes description for each of the options or fields for the Configuration/Data Sources screen.
|
Icon |
Function |
|
Dashboard/Report Details: | |
|
|
Color Themes icon - Click to choose or customize a theme for this report/dashboard. Please refer to BI Tool Adding and Editing a Color Theme to learn how to use this feature. |
|
|
Save icon - After entering the desired parameters, click this icon to Save and proceed to Dashboard/Report Edit (See BI Tool Dashboard/Report Edit) |
|
Report Name |
This will the name of this report. The field allows up to 25 characters. |
|
Description |
Enter a description of the report. This is optional. |
|
Type |
The menu folder where you place this report. The dropdown will list the options available from which to choose. The options available are set in BI Tool Administration. |
|
Default |
If Default is selected, then this report will be the report that is on your BI Tool home screen when you log in to the BI Tool. |
|
Jonas Documents |
Not Applicable. |
|
Visible to Other Apps |
Not applicable. |
|
Data Sources: | |
|
This is where a data source will be set for this report. When creating a new report, this will be blank. Use the Add icon to add a data source. Once the parameters are set on the Data Sources screen and saved, the data source created will be listed here. See BI Tool Data Sources for more information. | |
|
|
Click the Add icon to add a Data Source to this report. Clicking the add icon will bring up Data Sources screen to add a new Data Source or edit a selected Data Source for this report/dashboard. |
|
|
Click the Edit icon to access the Data Sources screen to edit a selected Data Source for this report/dashboard. |
|
|
The Delete icon will delete a selected Data Source for this report/dashboard. |
|
|
The Scheduling icon allows for setting a schedule to have reports build into cache at a pre-determined time. Using scheduling will dramatically improve performance within the BI Tool effectively. It is best to set schedules based on the likelihood of how these views will be used in reports and when people will likely access them (hourly, daily, monthly etc.). If scheduling is on, the user will have access to rebuild the reporting cache on the fly and will get notice once complete. |
MORE INFORMATION:
BI Tool Views