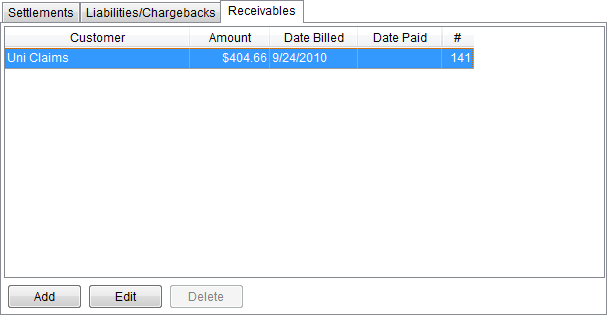
Use the Receivables tab to document amounts received to satisfy a particular claim item, generally these are insurance payments or van line reimbursements applied to company expense. Access to this tab is through Claim Items.
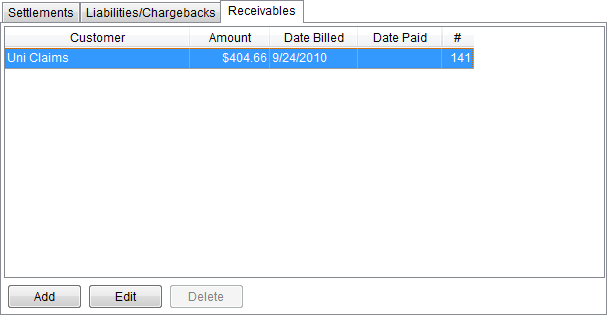
Figure 19: Receivables tab
The following table lists the functions available within this tab.
|
Function |
Description |
|
|
Add Open the Receivables screen allowing the user to define a new receivable record. |
|
|
Edit Open the Receivables screen allowing updates for the selected record. |
|
|
Delete This function removes the selected record after prompting the user to confirm the request. |
|
Right-Click Option |
Right-Click Option The following option is available through right-click on a record in this grid.
Posting Information This option opens the Posting Information screen for the selected record.
|
Receivables Screen
Use the Receivables screen to document payments due from a customer to settle all or a part of a claim item. The receivable item created will link to the selected Claim Items record. Access this screen through the Add and Edit button within the Receivablestab.
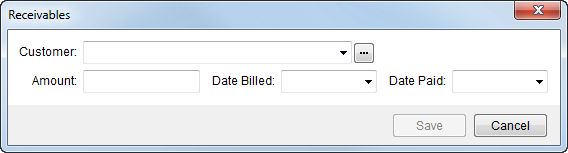
Figure 20: Receivables screen
The following table describes the fields and functions available within this screen.
|
Field/Function |
Description |
|
Customer |
Associate the amount received from an existing customer by selecting a record from the drop-down menu or using the Customer Find.
Note: Create van line claim customer in Microsoft Dynamics GP to assign revenue and chargeback items from a van line as receivables.
Use the Invoice function in Summary (Claims) to generate invoices to responsible parties, a as an agent. |
|
Amount |
Enter the dollar amount received from the customer. |
|
Date Billed |
Enter a bill date for the item. See Date Fields for entry options. |
|
Date Paid |
Document the date the customer paid the item. See Date Fields for entry options. |
|
|
Save (Alt+S) This function saves changes made to the record. |
|
|
Cancel (Alt+C) Discard changes made and close the screen. |