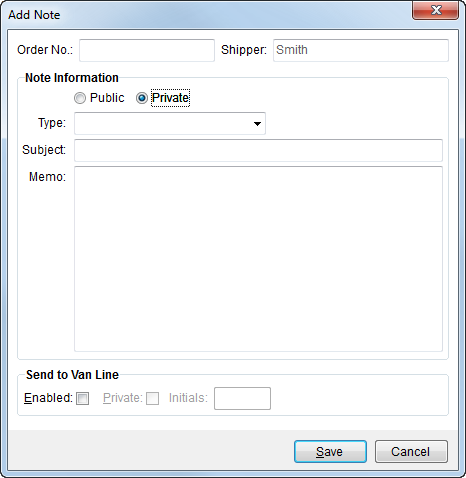
The option to upload notes into UniGroup Memo Pad for an order is only available at the time at which the note is created within the Add Note dialog.
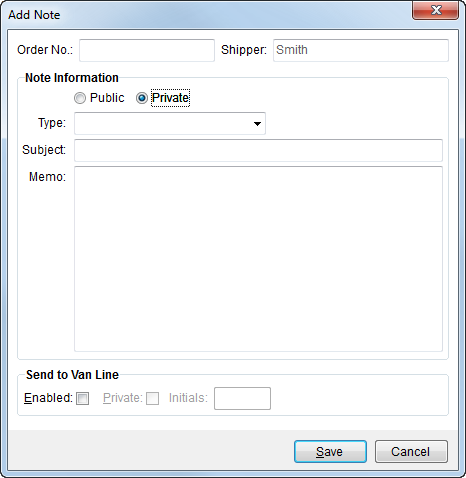
Figure 2: Add Note screen
As described in the UniGroup Upload Setup and Administration section, the ability to access this functionality is controlled through security assigned by branch. The Send to Van Line section will appear within the Add Note dialog when the option is available to the user.
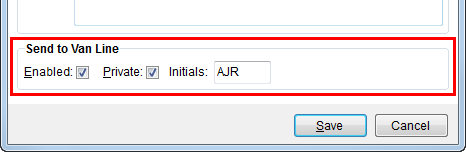
Figure 3: Send to Van Line section within Add Note.
A user can elect to send the note to UniGroup by setting the Enabled flag. Once set, then the option to set the privacy flag on the UniGroup side and the required Initials fields will become available.
The following procedure can be used to create a MoversSuite note and upload it into UniGroup Memo Pad.
Creating and upload a note to UniGroup Memo Pad
1. In MoversSuite,
2. Find and open an order record,
3. Open the Notes tab,
4. Click on Add Notes to access the Add Note dialog,
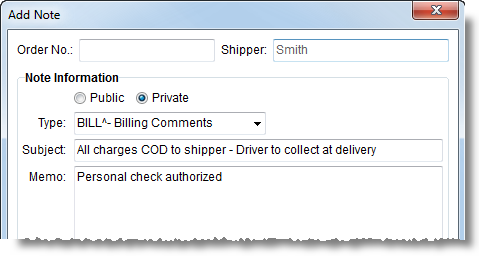
Figure 4:Add Note dialog
Note:
Appended notes can be included in an upload, as well. To access the Add Note of an existing note in order to append to it, simply right-mouse click on the record to be appended and select Append To This Note or double click the record to access the Note and use the Append to Note option in the Note screen.
5. Select a Note Scope of either Public to allow the notes to be viewable through the Web Client or select Private to restrict it from being viewed through the Web Client,
Note Information Section:
6. Select a Type from the drop-down menu that corresponds to the available list of Note Types. Refer to the list of UniGroup supported van line codes (see the UniGroup Note Codes section) to reference the correct value to enter,
7. Enter a Subject as a the title assigned to both the note and the uploaded memo,
8. Enter text within the Memo field. This is the body of the message included with the memo,
Send to Van Line Section:
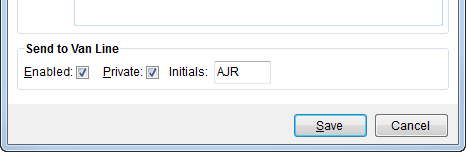
Figure 5: Send to Van Line options
9. Select Enabled to upload the note as a memo into UniGroup. Selecting this option will make the other fields in the section active for editing,
10. Check Private to disable viewing of the message by outside agents,
11. Enter the required Initials of the person who is to be recognized as the creator of the record within UniGroup Memo Pad,
12. Press Save to keep the Note record and upload it to UniGroup Memo Pad.
Once Save is pressed, the application will send the file to UniGroup by means of a queue server. Note: the queue server is defined within the Xml System Options table which is established and maintained by MoversSuite.
Any errors that may occur prior to the record being uploaded in UniGroup Memo Pad will prevent the Note record from being saved within MoversSuite. Once the condition that caused the error has been corrected, then the user will need to reprocess the Add Note command.
See the UniGroup Memo Pad Upload Contents section for a listing of MoversSuite data that is included in the UniGroup Memo Pad upload.