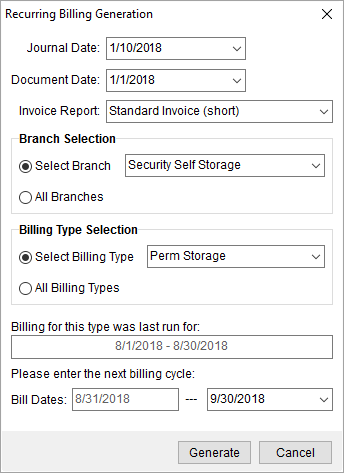
The Recurring Billing Generation screen allows define new billing run or re-attempt a run that resulted in error.
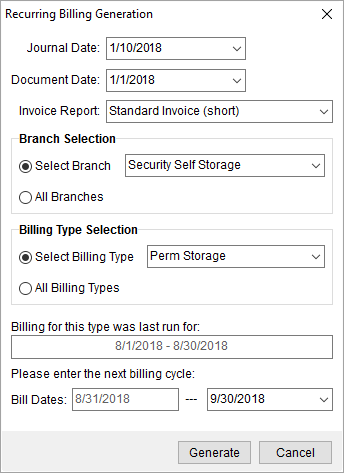
Figure 24: Recurring Billing Generation screen
When errors exist on any prior storage run, an attempt to run storage produces a modified dialog that lists the storage runs that contain errors.
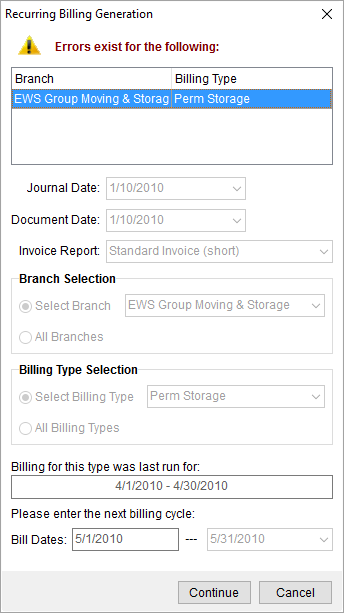
Figure 25: Recurring Billing Generation dialog with errors
Run the Recurring Billing Check Report to identify orders with potential errors.
If the errors have been corrected, then you can press Continue to proceed with the storage run.
Refer to the Recurring Billing Overview topic for more usage information on this screen.
Technical Field and Function Information
The following table describes the fields and functions available within Recurring Billing Generation.
|
Field/Function |
Description |
|
Journal Date |
Enter the effective posting date of the transactions generated for this billing run. Billing transactions post to the general ledger in Microsoft Dynamics GP with this date. See Date Fields for data entry options. |
|
Document Date |
Enter the creation date for MoversSuite document related to transactions generated for this billing run. See Date Fields for data entry options. |
|
Invoice Report |
Select a document to build the invoices report with from the list.
NOTE: Reports available within this option have a System Location of Recurring Billing Invoice in Report Setup.
|
|
Branch Selection |
Choose a branch using the Select Branch option or choose to include All Branches. The Select Branch option includes a drop-down menu that includes the branch identification number and sort option on Branch or ID. Refer to Branch Setup for a listing. |
|
Billing Type Selection |
Choose a Billing Type using the Select Billing Type option or choose to include All Billing Types. Users will receive notification when the application is unable to compute the next billing cycle based on the branch and billing type selection. A message of “All branch(es) and storage type(s) do not have the same billing period. Unable to get last bill period” will appear. In such case, modify the Branch Selection and Billing Type Selection. Refer to Storage Type Setup for a listing. |
|
Last billing cycle |
The date range of the last billing cycle appears in this field once the user has made Branch Selection and Billing Type Selection.
Figure 26: Last billing cycle
|
|
Next billing cycle |
Once the application computes the last billing cycle, the anticipated starting billing date will be set. The user can enter the ending date of the billing period and proceed to Generate the billing run. |
|
|
Generate/Continue Once a user enters the ending date of the billing cycle, the Generate button will become active. Pressing this button will start the process of generating billing transactions and invoice creation. Upon a successful completion of the generation process, the user will receive an Information confirmation that includes the number of transactions generated.
Figure 27: Number of transactions dialog
Generated transactions will appear within the Transactions data grid and be available for further processing and invoicing. Users can use the View Invoices option to view, print, and email the billing run invoices.
Storage billing can be time and resource intensive. Therefore, MoversSuite allows the generation process 24 hours before timeout occurs.
|
|
|
Cancel (Alt+C) This function closes the screen abandoning the billing cycle process. |
RELATED TOPIC:
Recurring Billing Generation Errors