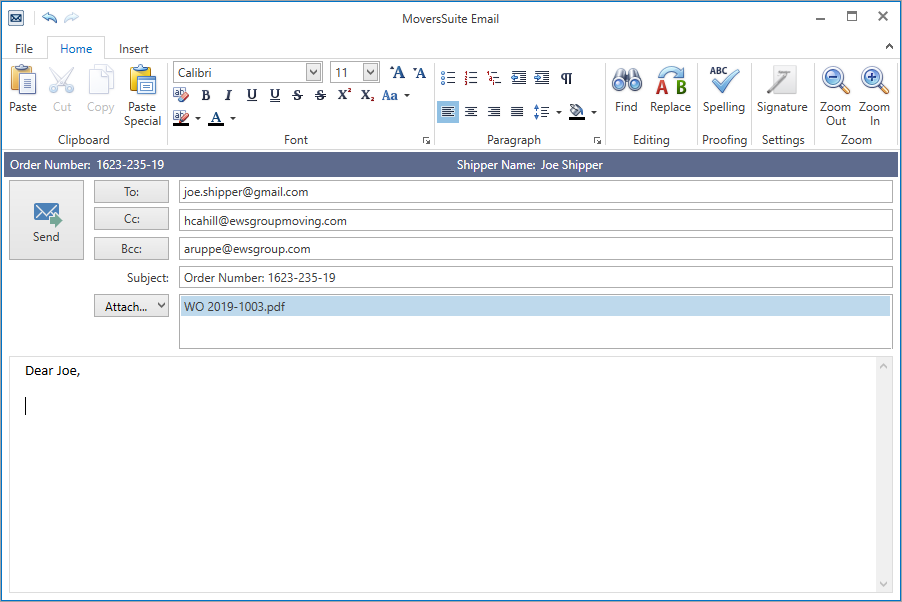
Access the MoversSuite Email form through email links available within MoversSuite (refer to the Email for a listing). This form provides you the ability to create a message with order documents attached and send it to order personnel and any other email addresses you wish to add manually.
NOTE: While composing an email, remember to use Shift+Enter keys to move to the next line instead of using the Enter key. This should be done to avoid extra lines from adding up in the mail which might not be visible while sending but can be seen on the received mail.
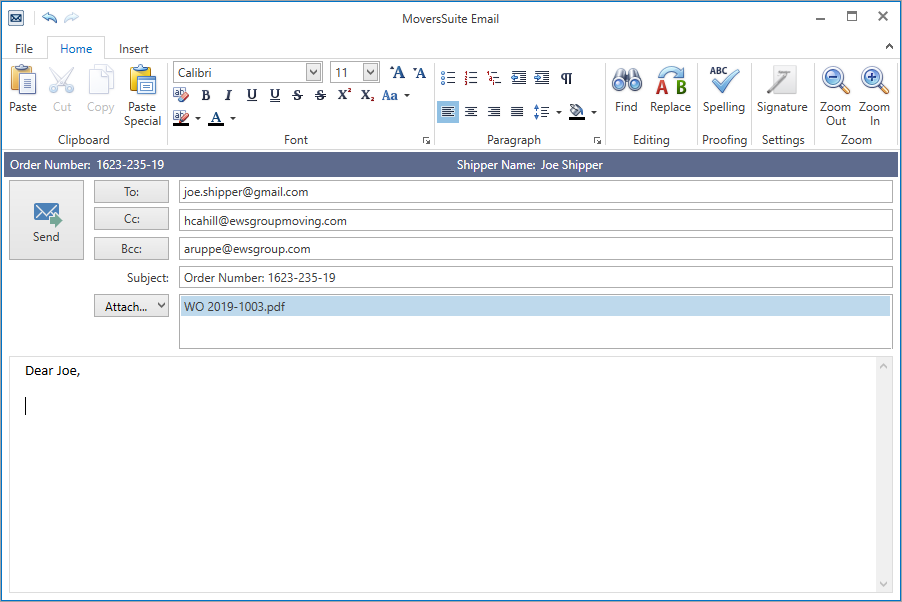
Figure 5: MoversSuite Email form
Multiple email addresses are possible in most fields. To have multiple email addresses on an email, be sure to separate the addresses by a comma or a semicolon.
Standard functions are available to you to write and send email messages. Specific to the MoversSuite Email Service are the following items:
•Email form displays Order Number and Shipper Name
•Subject defaults to “Order Number: “, followed by the Order Number of the open record
•Option to add documents stored for the order within the Document Management system
•Direct access to order personnel to assign as recipients through the To, Cc, and Bcc buttons
Hover your mouse over the items in the toolbar for a brief description of each standard option.
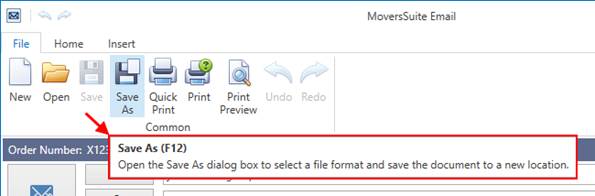
Figure 6: File options within MoversSuite Email
Using this Screen
MoversSuite auto-populates the To recipient on the email based on where the MoversSuite Email is accessed. For example, clicking on the shipper’s email from the Name, Address, Phone tab opens the MoversSuite Email with the shipper’s email address set as the To target. View the MoversSuite Email Service topic for a complete list of locations that you can evoke the MoversSuite Email form.
Additionally, you can enter your own email addresses directly within the entry area and optionally use copy and paste functions as well (available through a right-click option, keyboard shortcut, and through the toolbar). Separate each email entry with a comma.
Click on  ,
,  , or
, or  to access the Add Email Address dialog. This dialog allows you
the ability to view and add order personnel.
to access the Add Email Address dialog. This dialog allows you
the ability to view and add order personnel.
There are two options you can use when adding files to the email: From File and From Document Management.
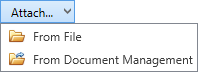
Choose  to open an
Insert File window allowing you to choose a file by navigating through
the files and folders that you can access on your environment.
to open an
Insert File window allowing you to choose a file by navigating through
the files and folders that you can access on your environment.
Also, choose  to
select and attach files to the email that are stored for the order within Document Management. A
separate Attach
from Document Management dialog opens allowing to view and select order
documents.
to
select and attach files to the email that are stored for the order within Document Management. A
separate Attach
from Document Management dialog opens allowing to view and select order
documents.
Remove documents form the email by selecting them and pressing the Delete button on your keyboard or by selecting Delete Attachment from a right-click menu.

Press the Send button when you are ready to mail the message.

By default, MoversSuite places a copy of the email within the sent messages folder of your hosted email provider and saves a copy of the email message to the Document Management system.
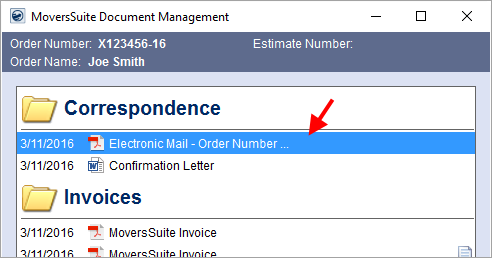
Figure 7: Document Management Viewer
Note that attachments to the email message are not included with the message saved to the Document Management system.