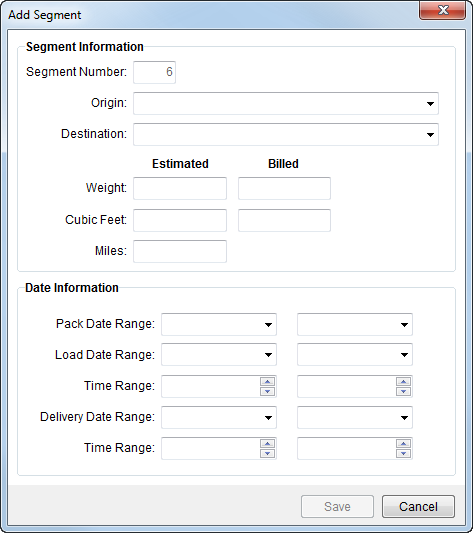
The Add Segment screen creates links between two defined locations associated to an order. This screen is available through Segment Information section in Extra Stops.
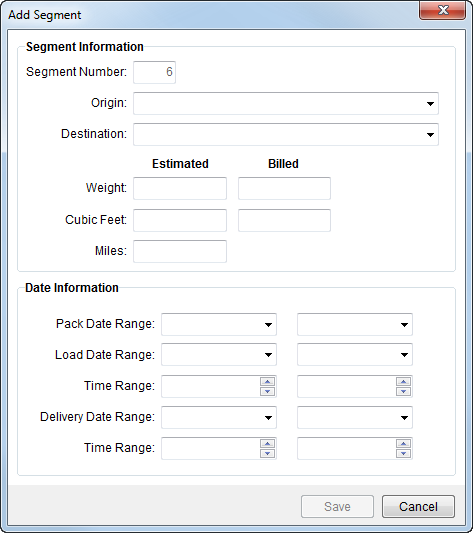
Figure 9: Add Segment screen
The following table describes the fields and functions available within this screen.
|
Field/Function |
Description | ||||||||
|
Segment Number |
The sequential placement value of the segment displays in this field. Users can adjust this setting through the arrow keys available within the Segment Information section in Segments after exiting this screen. | ||||||||
|
Origin Destination |
Select address locations as the start ending points of the segment from the list of records set for the order through Name, Address, Phone and Add Extra Stop. The locations listed in the drop-down menus come from the following sources:
| ||||||||
|
Weight |
Enter the estimated and billed weight assigned to the move for this segment. | ||||||||
|
Cubic Feet |
Enter the estimated and billed cubic feet assigned to the move for this segment. | ||||||||
|
Miles |
Enter the estimated and billed transport miles assigned to the move for this segment. | ||||||||
|
Date Information |
| ||||||||
|
Note: The following fields initially populated with data from the Move Information tab when both the Origin and Destination locations of the segment record are set to an Origin or Destination location. | |||||||||
|
Pack Date Range |
Enter the requested packing date range. See Date Fields for more information. | ||||||||
|
Load Date Range |
Enter the requested loading date range. | ||||||||
|
Time Range |
Enter the requested time range for packing. See Time Fields for more information. | ||||||||
|
Delivery Date Range |
Enter the requested delivery date range. See Date Fields for more information. | ||||||||
|
Time Range |
Enter the requested time range for delivery. See Time Fields for more information. | ||||||||
Fields appearing in red are required.