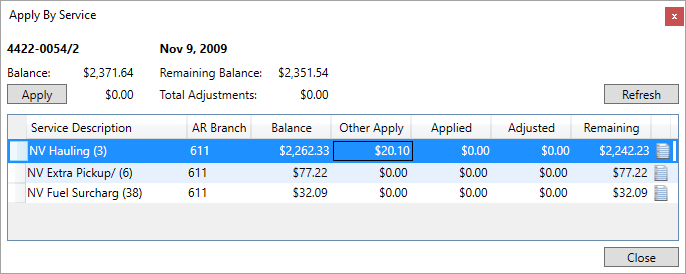
This dialog allows users to apply a payment at the Service Code Level for line items selected within the Payment Application screen. It lists all individual revenue items by Item Code and initially displays only those items with an open balance (positive Balance amount).
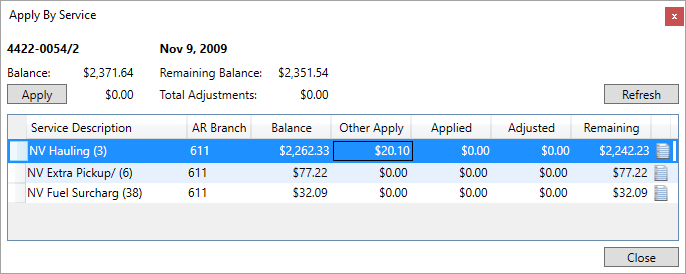
Figure 24: Apply by Service dialog
This screen evokes when a user double-clicks a line item or selects the “Show Apply by Service Window” option available through the right-click menu (at the Line Item Level) or through the Tools menu from within Payment Application.
Field and Function Descriptions
|
Field/Function |
Description |
|
Header Information |
|
|
Line item description |
The line item description displays at the top of the dialog. The Invoice Number and Invoice Date appear for invoices generated in MoversSuite. Otherwise, the AR item description displays. |
|
Balance |
The open amount for the invoice associated to the services listed in this screen displays. |
|
Remaining Balance |
The dollar amount of what remains to be applied for the invoice displays. This computes as the Balance of the line item less any amount applied to services associated to the line item less any adjustments made. |
|
|
Apply (Alt+A) Press Apply to have the system auto-apply to service codes with open balances. The system applies beginning with the oldest documents first, applying until all items are paid or the Remaining Balance is zero (whichever occurs first). |
|
Total Adjustments |
The total amount of all adjustments made for this line item display. |
|
|
Refresh Refresh clears any amount(s) applied and adjustments made to the order and refreshes the data in this grid with the latest information from Microsoft Dynamics GP. Use this option only when data has changed in Dynamics GP and you need the updated data reflected in this payment. |
|
Service Details (Alt+S) |
|
|
Use this section to apply to service codes associated to the line item. Apply to services with a positive balance by entering an amount in the Applied field. Enter an adjustment amount to reduce revenue from the system. | |
|
|
The first column in the grid displays an error, warning, or information icon. The message corresponding to the icon is visible at the bottom of the screen or when the mouse hovers over the icon. |
|
Service Description |
The Service Code description and identifier (in parenthesis) display (see Service Code (Accounting) Setup for definitions). The Service Code links the transaction to MoversSuite Item Codes that define how accounting transactions are generated. |
|
AR Branch |
The identifier for the source branch of the revenue displays (defined within Branch Setup). |
|
Balance |
The original open receivable amount of the transaction displays. |
|
Other Apply |
This is the amount factored into the total applied amount that came from a source outside of this payment, such as a payment for this same order on a different batch. You can utilize the right-click option to Show Other Apply Payments Window to view the source information of the Other Apply amount. This option opens the Other Applied Payments dialog. |
|
Applied |
Click in this field to auto-apply any available amount to this service. The amount available is displayed in the Remaining column. The computed applied amount can be updated manually. |
|
Adjusted |
Enter a negative dollar amount to remove revenue from the system for this service. A downward adjustment reduces account receivables and revenue. Enter a positive dollar amount to add revenue to the system for this service. An upward adjustment increases AR and revenue. A common use-case for adjusting is for commissions on the service. |
|
Remaining |
Computed and displayed here is the amount available to apply to this service code. This amount computes as the Balance less the Other Apply amount less the Applied amount for the service. |
|
|
Create an Accounting Note by pressing the note icon
( When a note is attached to the transaction the icon
displays with a green check ( |
|
|
|
|
Hide Services with no Balance |
By default, this screen displays only those services with a positive (open) Balance amount. Unchecking this flag will display all revenue associated to the line item, including those with a zero dollar balance. |
|
|
Close (Alt+C) This function closes the dialog. Users will be prevented from closing the screen if errors exists. |
RELATED TOPIC: