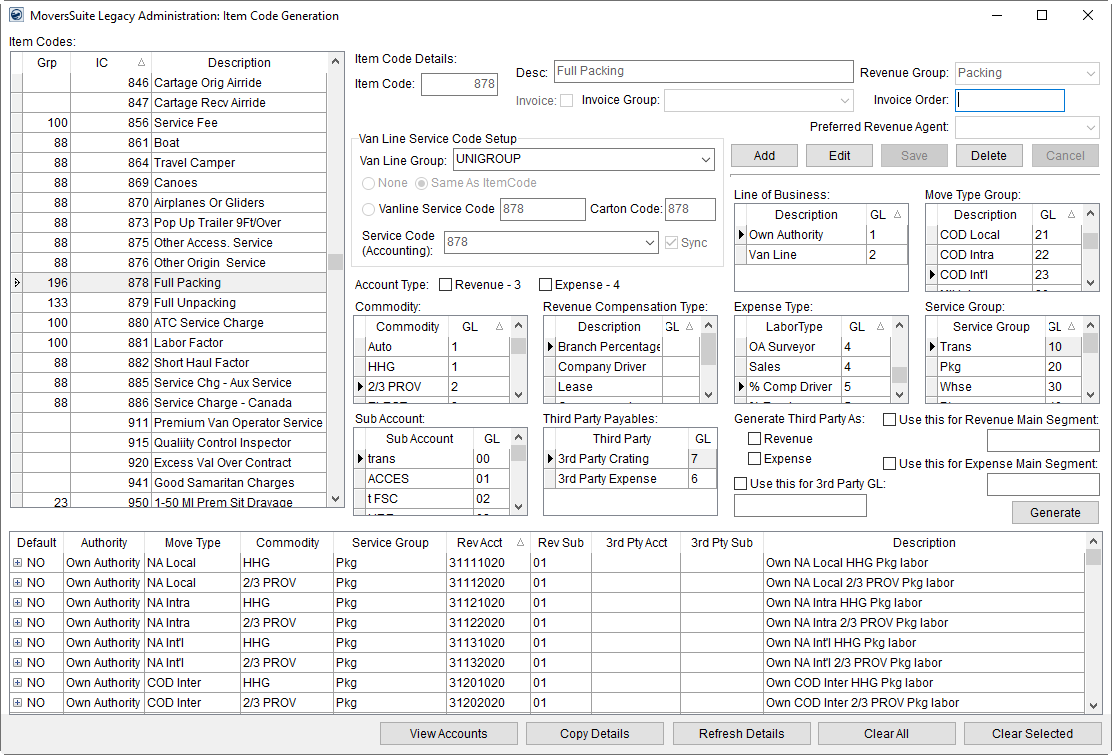
Use the Item Code Generation screen to add new Item Codes and to create mapping records to identify a particular Item Code based on specific attributes assigned to a MoversSuite order, such as Move Type, Branch, Commodity, etc. You also use this setup to refine the general accounting information associated to billing, expense, and revenue items referenced within MoversSuite. Additional features of this tool allow you to view a chart of accounts, view the active mappings of a record, and copy the Item Code Mapping of one record to another.
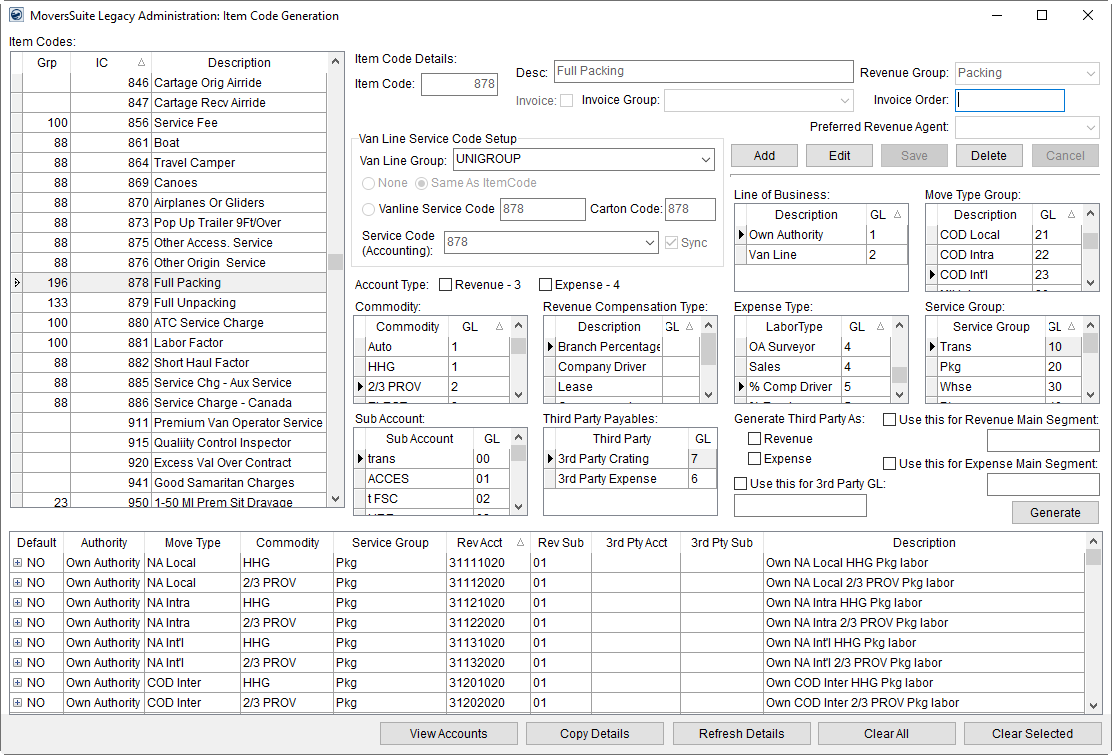
Figure 83: Item Code Generation screen
The Item Code Generation screen is available through the menu
 in the Search bar of Item Code Setup.
in the Search bar of Item Code Setup.
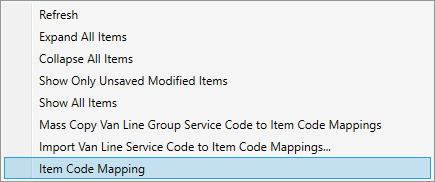
Figure 84: Item Code menu options
Technical Field and Function Information
The application will automatically open the item code record selected within the Item Codes pane; the selected row will be highlighted and include an asterisk in the first column.
NOTE: This screen remains open while you work with other administrative screens, including Item Code Setup.
|
Field |
Description |
|
Item Codes |
|
|
Users can sort data on any of the three columns in this section. Users can select more than one record through Ctrl+Click to select item codes individually or Shift+Click to select a range of item codes. Selecting multiple records is useful when deleting or copying mapping records (see Copy Details, Clear All, and Clear Selected functions). | |
|
Grp |
This column displays the GL Group assigned to an item code. The application assigns the GL Group to a newly defined item code. Users can update the GL Group through the Revenue Group setting within Item Code Setup. |
|
IC |
The Item Code of the record displays in this column. |
|
Description |
Description of the item code record appears in this column. |
|
Item Code Details |
|
|
Item Code |
Enter the unique code representing the record (up to 9 digits). |
|
Desc |
Enter the title of the item code (up to 128 characters). MoversSuite recommends that the description provide information on the function or purpose of the item and/or its relationship to an external application (if needed). For example, “Origin Agent Commission” describes the item code as one that pertains to generating transactions for revenue for the origin agent of an order. |
|
Revenue Group |
Select a group from the list of those defined in Revenue Group Setup. The revenue group defines which item codes are available to a user within MoversSuite. When generating revenue, users will select the Revenue Group and have a particular list of item codes to select on based on the branch, move type, and authority of the order. A group defined for “Transportation,” for example, may only contain item codes specific to transportation. Item codes must belong to a revenue group to be available within Revenue Entry. See the Revenue Group Details Report for data on what item codes and services codes link to defined revenue groups. |
|
|
Check this option to include transactions generated using this Item Code on invoices created through Invoice Management in Revenue Entry.
NOTE: Users will have the ability to unselect this option on revenue not allocated automatically by MoversSuite.
|
|
Invoice Group |
This option allows transactions generated for this item code record to list together under one common group on an invoice (as selected from the list of those defined within Invoice Group Setup). All item codes with the same Invoice Group will list together on an invoice.
NOTE: Invoice Group selection has no effect on account transactions.
|
|
Invoice Order |
Enter a number in ascending to order to place transactions for the item code as they relate to other item codes on an invoice. For example, an Invoice Order of 1 will display that item above items with an order of 2 or higher. MoversSuite will display the items on an invoice in ascending order based on the Invoice Order setting. If the item belongs to an invoice group, then this setting controls its placement within the invoice group display.
NOTE: Users can control sort order of items through Invoice Management.
NOTE: The Sort Order of the revenue group associated to this Item Code has priority over this setting. See the Sort Order description within Revenue Group Setup for more information.
|
|
Preferred Revenue Agent |
Select the type of agent (Booking, Destination, Hauling, Origin) used to determine the division setting of an item and used to control which employees are eligible to be auto commissioned. See Preferred Revenue Agent for details. |
|
Van Line Service Code Setup |
|
|
Use this section to build or update a single mapping record. If multiple mappings are needed when adding new Item Code records, then you can use this section to build the initial mapping and then update and add additional mappings through the Van Line Service Code to Item Code Mappings section within Item Code Setup. Note that the Service Code (Accounting) setting is not one of these mappings but is necessary as part of all import processes. | |
|
Van Line Group |
Choose a record from the list of those defined within Van Line Group Setup. This setting determines which van lines will be accessing the mapping records defined for this Item Code. |
|
|
Select None if you wish to not create a mapping record. |
|
|
If you wish to create a mapping record and have the Van Line Service Code of the mapped record match the Item Code on this record, then choose this option. |
|
|
If you wish to create a mapping record and have the Van Line Service of the mapped record match what you enter in the adjacent box, then choose this option and enter the appropriate service code (up to 10 characters). |
|
Carton Code |
If creating a mapping record and you also wish to set the Van Line Carton Code, then enter it in this field (up to 10 characters). |
|
Service Code (Accounting)
|
In addition to creating a mapping record, you can define the Service Code (Accounting) setting on an Item Code by selecting one here from the list of those defined within Service Code (Accounting) Setup. Optionally, you can base this assignment on what is set for the Item Code by setting the Sync flag. This instructs the application to assign the Service Code (Accounting) to one that matches the Item Code. |
|
Item Code Mappings |
|
|
The Generate functions references the settings in this section when creating the mappings that display in the lower portion of the screen. Mappings provide a means of identifying the components used to generate a general ledger account based on the settings below. Users will make selections where needed in the follow fields and then Generate will create the actual mapping records and display them within the mapping list below. Select more than one option at a time within each setting by using Ctrl+Click to select multiple values individually or use Shift+Click to select a range of values. | |
|
Line of Business |
Select which type(s) of authority (Own Authority and/or Van Line) that will be available to the item code.
NOTE: MoversSuite suggests generating mappings separately for Own Authority and then Van Line.
|
|
Move Type Group |
Select move type value(s) from the list of those defined in Move Type Setup that will be available to the item code. Select only those types that associate to the selected Line of Business. |
|
Account Type |
Select whether the generated mappings will be associated to Revenue and/or Expense accounts.
NOTE: If paying commission off the Item Code, then set Revenue and Expense types.
|
|
Commodity |
Select commodity or commodities from the list of those defined in Commodity Type Setup that will be available to the item code. |
|
Revenue Compensation Type |
MoversSuite does not track revenue by compensation type, therefore select “NONE” for all mappings. Reference Driver Type Setup for defining the “NONE” option. |
|
Expense Type |
Select the labor type or types of personnel available to be eligible for commissions under this item code. See Labor Type Setup for more information. |
|
Service Group |
Select one group component of the general ledger number for transactions generated with this item code. |
|
Sub Account |
Select one sub account component(s) of the general ledger number for transactions generated with this item code. |
|
Third Party Payables |
Select a third party component of the general ledger number for third party transactions generated with this item code. |
|
Generate Third Party As |
Check Revenue or Expense to generate the selected Third Party Payables as such under this item code. |
|
Use this for Revenue Main Segment |
Users can manually set the main segment of the revenue account mappings by selecting this option and entering a main segment value. The main segment will appear within the Rev Acct column in the generated mappings section.
NOTE: The MoversSuite standard segment length is 8 digits in length.
|
|
Use this for Expense Main Segment |
Users can manually set the main segment of the expense account mappings by selecting this option and entering a main segment value. The main segment will appear within the Comm Account column in the generated mappings section.
NOTE: The MoversSuite standard segment length is 8 digits in length.
|
|
Use this for 3rd Party GL |
Users can manually set the main segment of the third party payables account mappings by selecting this option and entering a main segment value; this ensures that all third party expenses record under a single general ledger account number. The segment will appear within the 3rd Pty Acct column in the generated mappings section.
NOTE: The MoversSuite standard segment length is 8 digits in length.
|
|
|
Generate This function will create mapping records based on values selected within the Item Code Mappings section (Branch, Account Type, etc.). A value(s) must be selected in the following fields prior to pressing Generate: Account Type Line of Business Commodity Revenue Compensation Type Sub Account A progress indicator will appear when the application is generating the mapping records.
Figure 85: Progress dialog
When the mapping process is complete, an information dialog appears that displays the number of expense and revenue mapping records generated and the bottom section of the screen will be updated with the new mappings.
Figure 86: Records created confirmation dialog
See the Item Code Mappings Report for a list of Item Code records along with corresponding Move Type, Commodity, general ledger account, etc. |
The following table describes the functions available within generated mappings section.
|
Function |
Description |
|
|
View Accounts This function opens the Accounts screen that displays the Chart of Accounts generated for all item codes. Users can view existing general ledger account and sub account numbers along with optionally removing unused accounts. Users can update the description associated to the generated mappings through this option.
NOTE: The Accounts screen is modular and will remain open while the user works in the Item Code Generation screen.
|
|
|
Copy Details Users can select an item code and copy all mappings to another within the Copy IC Details screen. Any mappings unique to the record copied to will remain.
NOTE: This function works independent of the open record.
|
|
|
Refresh Details This function updates the mapping records with any changes made by other users or by changes made to the general ledger source and branch files. |
|
|
Clear All This option deletes all mapping records for the open record after confirming the request with the user. This option can work for more than one item code at a time. To select more than one Item Codes record at a time, use Ctrl+Click to select records individually or use Shift+Click to select a range. Clear All will remove all mappings for all selected item code records. |
|
|
Clear Selected Users can select and delete one or more mapping records for the item code record. To select more than one mapping at a time, use Ctrl+Click to select records individually or Shift+Click to select a range of values to delete. Users will receive a prompt to confirm the delete request. |
RELATED TOPICS: