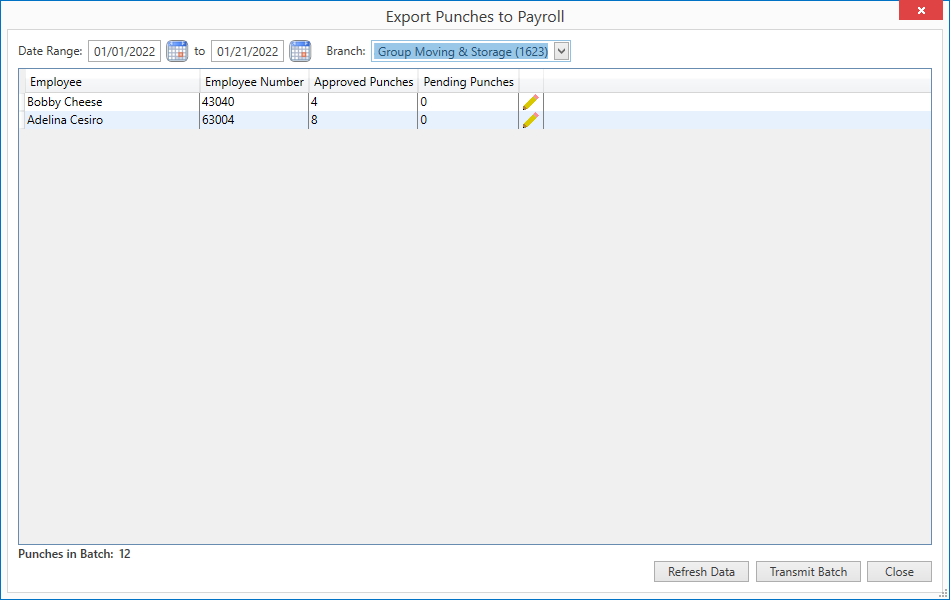
Available through the Accounting Tools Menu, the Export Punches to Payroll screen allows you to select employee punch activity from MSCrew based on a date range and selected branch. Once reviewed, the punch information can be transmitted to an external payroll process through the Transmit Batch function.
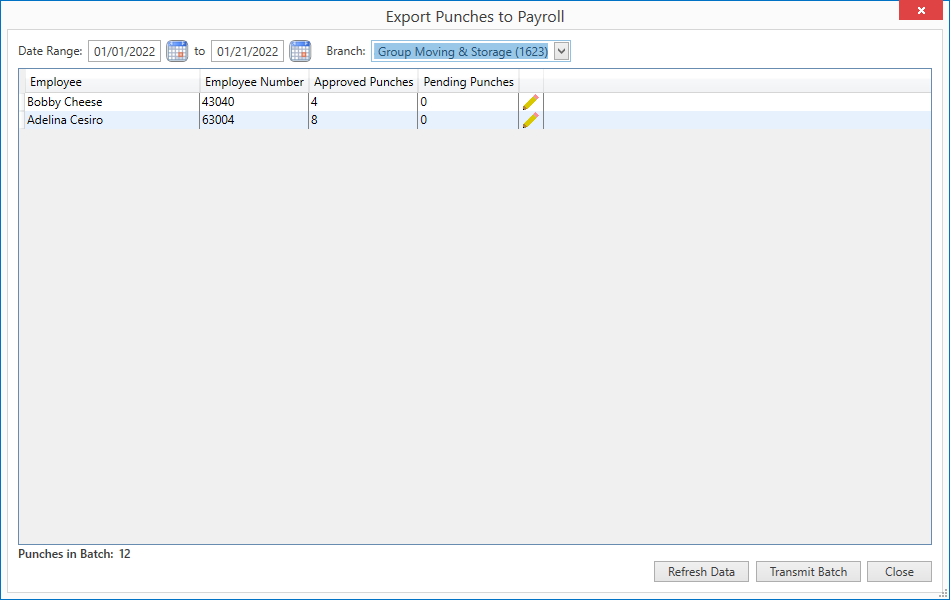
Figure 108: Export Punches to Payroll screen
This screen is available if your company utilizes either of the following integrations:
Refer to the following setup areas to enable access to the Export Punches to Payroll screen:
Using this Screen
Once you are integrated with one of the supported payroll processors, such as ADP, users will be able to access the Export Punches to Payroll screen through the Accounting Tools Menu option of Export Punches to Payroll.
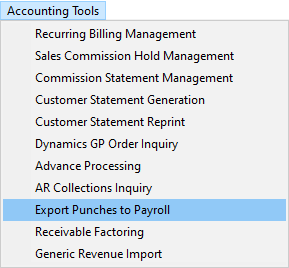
Figure 109: Accounting Tools Menu
Set the Date Range and Branch to enable a search of MSCrew activity records. The Branch selector includes only branches that you are assigned to through your Personnel Setup record. Once these options are entered, the application returns all qualified time activity for each employee. The data includes only punch activity approved through the Mobile Crew Time screen for the given date range and branch of service.
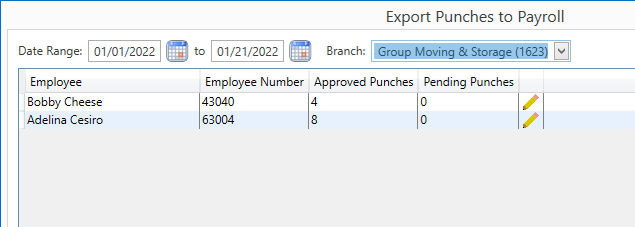
Figure 110: Export Punches to Payroll
|
|
For Crew Punch Integration advance transactions, the GL Account data is built and maintained with respect to the Default Branch of the employee as set in the Branch Setup. Refer to the GL Account Components for Crew Punch Advances topic for a list of components of the GL Account data that is maintained. |

Perform a Refresh Data to ensure that you are working
with the most up-to-date punch activity. Then, prior to transmitting the batch
information, you can review it and edit entries through the Mobile Crew Time screen by pressing the  button. NOTE:
Additional security access is required for the Mobile Crew Time screen. Refer to MoversSuiteCrew
Mobile Application for details.
button. NOTE:
Additional security access is required for the Mobile Crew Time screen. Refer to MoversSuiteCrew
Mobile Application for details.
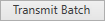
If the activity matches your records, you can send the transactions to your payroll processor, by pressing Transmit Batch. The application processes the request and provides a confirmation of the number of exported punches successfully transmitted.
|
|
Please allow adequate time for the transmit process to complete. In accordance with ADP best practices, there is a 1-minute delay between each employee’s time punch sends, and smaller delays between each individual time punch send. If you are sending punches for many employees, this process will take some time. |
The application provides warnings under situations when a batch includes unapproved time or if you are attempting to transmit a batch when open activity exists for a period prior to the period being viewed.
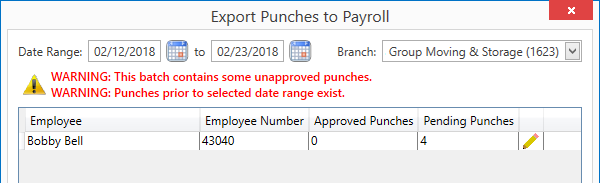
Figure 111: Export Punches to Payroll with warnings
WARNING: This batch contains some unapproved punches.
This warning indicates that you are sending a batch that includes pending punches. If you continue to transmit the batch with this warning, then the application skips the pending (unapproved) punches and processes all approved punch activity within the specified query.
WARNING: Punches prior to selected date range exist.
This warning indicates that there is activity before the selected date range that has not yet been exported to Crew Punch. You can expand the Date Range to include this activity or continue to transmit the batch. Payroll information may appear out of order, depending on how the information in managed within the Crew Punch system.
Error messages that you may encounter include a variety of setup related conditions, such as the Position Code not being found. Errors related to a specific activity may require further investigation, such as if you receive an error indicating that there is no activity associated to the punch. In this case, you may need to verify the punch activity through the Mobile Crew Time or Enter Actuals screens.
All errors appear in a separate dialog that appears after pressing Transmit Batch. Refer to the ADP Integration Common Errors or Crew Punch Transmit Common Errors topic for a list of potential errors.
Refer to the ADP Integration Setup or Crew Punch Integration topic for setup instructions.
Technical Field and Function Information
|
Field/Function |
Value |
|
The application returns all crew activity for the specified date range for the selected branch. Once you enter dates and select a branch, the application automatically searches and lists any qualified MScrew records. | |
|
|
Date Range Enter a date in MM/DD/YYYY format or use the Calendar Control to select a date. |
|
|
Branch Select a branch of service to include in the crew time search. The branches that display are those assigned to you through the Security Profile assigned to you through your Personnel Setup record. |
|
Data Grid |
|
|
Employee |
First Name followed by Last Name of the crew person as set within the General of their Personnel Setup record. |
|
Employee Number |
Employee Number of the crew person as set within the General of their Personnel Setup record. |
|
Approved Punches |
Total number of qualified approved punches for each person displays in this column. |
|
Pending Punches |
Total number of qualified punches that are not yet approved for each person displays in this column. NOTE: You will receive a warning if you attempt to transmit the batch that includes pending (unapproved) punches. |
|
|
Opens the Mobile Crew Time screen allowing you to review, edit, and approve punch activity for the selected person. Separate security access is required to gain access to the Mobile Crew Time functionality. |
|
Punches in Batch |
The count of approved punches displays. |
|
|
Refresh Data Press this button to retrieve the latest punch activity that may have been added since opening this screen. Prior to transmitting the batch information, it is suggested that you perform this data refresh. |
|
|
Transmit Batch Press this button to export the payroll information to the defined payroll processor. |
|
|
Cancel Close the screen without transmitting payroll information. |
RELATED TOPICS: