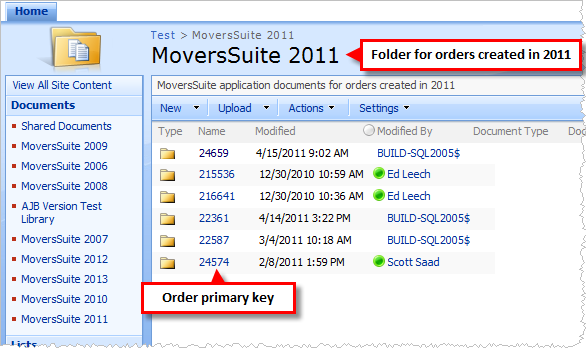 Figure 54: MoverSuite year folder
Figure 54: MoverSuite year folder
Attaching documents to an order through the Document Management Viewer or through an automated process, it loads into Microsoft SharePoint where it will be stored in a document library. The library contains folders based on the year in the format of “MoversSuite CCYY.” For example, “MoversSuite 2011” contains documents for orders created in 2011.
Within each year folder are order folders. The application creates order folders based on the primary key of the order. The primary key is not visible in MoversSuite but is available through database access to the Orders table (PriKey field).
Orders are placed in the year folders based on the Created On date of the order visible within Move Information.
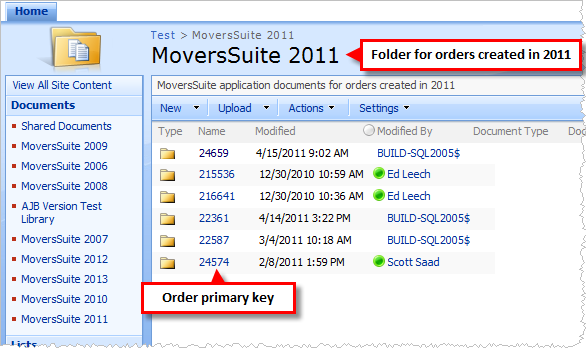 Figure 54: MoverSuite year folder
Figure 54: MoverSuite year folder
The following table describes the fields available within Microsoft SharePoint for MoversSuite year folders:
|
Field |
Description |
|
Type |
Displays a folder icon, which a user can click on to access the files associated to the order. |
|
Name |
Displays the primary key used to distinguish the order record within MoversSuite (Orders.PriKey). Clicking this value will open the folder to display all documents linked to the order. |
|
Modified |
Displays the creation or last modified date and time of the order file folder. |
|
Modified By |
This column displays the Microsoft Windows user that created the order file folder. If the folder was added directly through the SharePoint server, then the name of the person logged into Microsoft Windows will display. Otherwise, the system that imported the file will display which will be the Microsoft SQL Server name when the folder was added through MoversSuite. |
Users will find a display of all associated files when
they open the order folder.
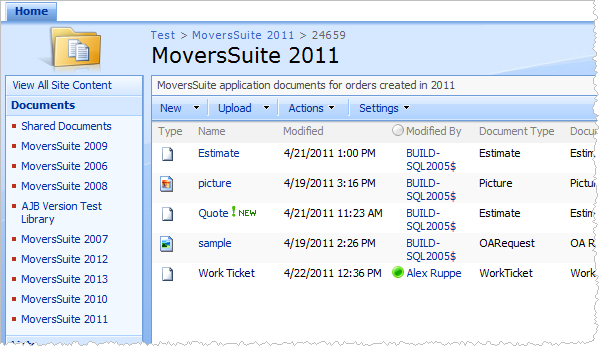
Figure 55: Open order folder
Users can click on the Type and Name values for the documents to have them rendered by the appropriate application.
The following table contains a list of the fields displayed for a file saved to the SharePoint document library for a MoversSuite order. Users can access this data through the Properties screen within the Document Management Viewer.
|
Field |
Description |
|
Type |
This column displays an icon representing the application used to render the document. Additionally, clicking on the column header will displays the file extension, which may help identify the type of application.
|
|
Name |
Displays the physical name of the file stored in SharePoint less the file extension; the extension list within the Type field. |
|
Modified |
This column displays the date and time that the version was added to the SharePoint document library. |
|
Modified By |
This column displays the system user that installed the version. If the file was added directly through the SharePoint server, then the name of the person logged into Microsoft Windows will display. Otherwise, the system that imported the file will display which will be the Microsoft SQL Server name when the file modifications/additions come from MoversSuite. Note: The value assigned here differs than what displays as the Modified By within MoversSuite. The person making the modification within MoversSuite will always be a logged in user and displays here as the MSS User Name. |
|
Document Type |
Displays the category assigned to the document in MoversSuite. |
|
Document Description |
The text name of the file displays in this column. |
|
Work Ticket Number |
The work ticket linked to the document displays in this column. |
|
Order Number |
The MoversSuite Order Number that the document is associated to displays in this column. |
|
Estimate Number |
The MoversSuite Estimate Number that the document is associated to displays in this column. |
|
Document Notes |
Any notes that may exist for the document displays in this column. |
|
MSS User Name |
Displays the MoversSuite user that modified/added the document displays in this column. |
Users can also add, edit, and delete documents directly from within Microsoft SharePoint. Selecting either Upload > Upload Document or Upload > Upload Multiple Documents will bring up a check-in form prompting for data fields.
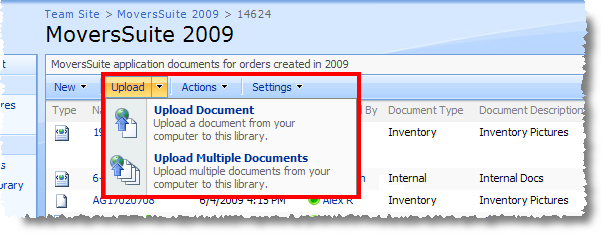
Figure 56: Microsoft SharePoint upload file options
|
NOTE |
|
See Cash Receipts Information Search Criteria for more information. |
|
NOTE |
|
If a user enters a Document Type not defined in MoversSuite then the file will display in the viewer within the “Other Documents” document group. |