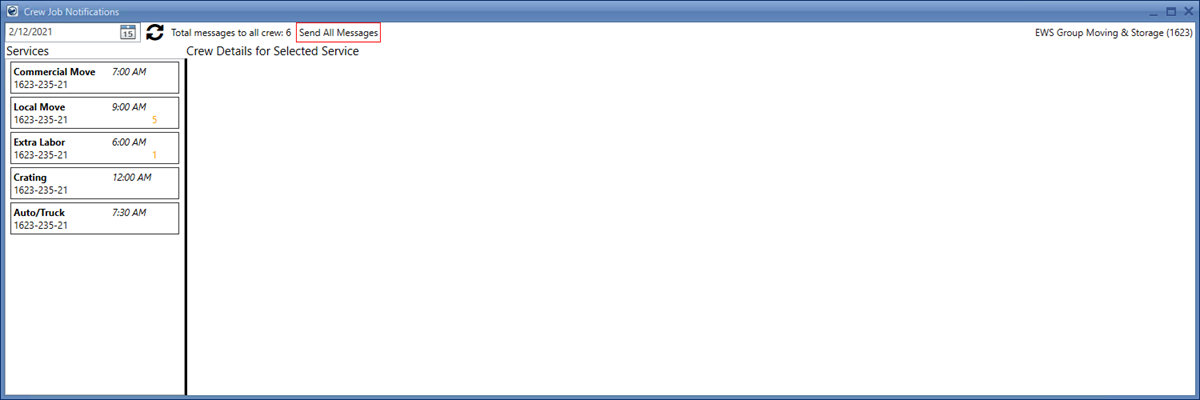
MoversSuite Crew Job Notifications feature allows your company to let your dispatchers send predesigned notifications to one or more of the assigned crew members. The feature helps you notify your crew via text messages about the starting time and place of their day’s first job by sending them soft reminders and auto-responding to their reply or inaction.
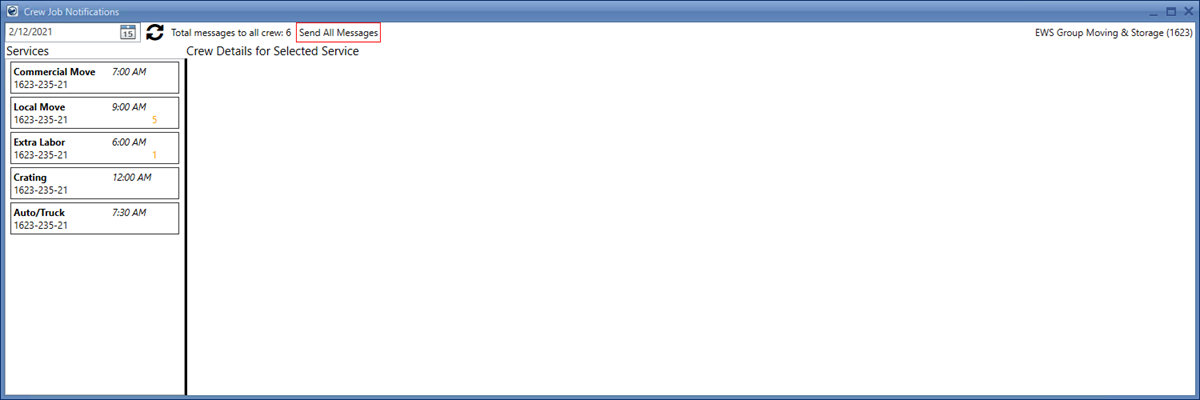
Figure 1: Crew Job Notifications
IMPORTANT:
The eligibility of a crew member to receive a notification through this system is dependent on Crew Reports time, which is set on a service by default through the Set Service Time function. You can also use the Assign Crew function for this purpose, which can be different for each person.
The predesigned notification message is composed on the following pattern:
“You are scheduled for [Service Type] on [Service Date] at [Service Time]. Please report to [Report Location] at [Reporting Time]. Reply “Yes” to confirm or “No” if unavailable.
The parameters are dynamically filled using the data within the Dispatching Common View.
Refer to Crew Notifications Setup topic for Admin Setup of this feature.
Once the admin part is done, the Crew Job Notifications feature becomes accessible through the Crew Notifications button present below the Dispatch Center tab within the Local Dispatch module.
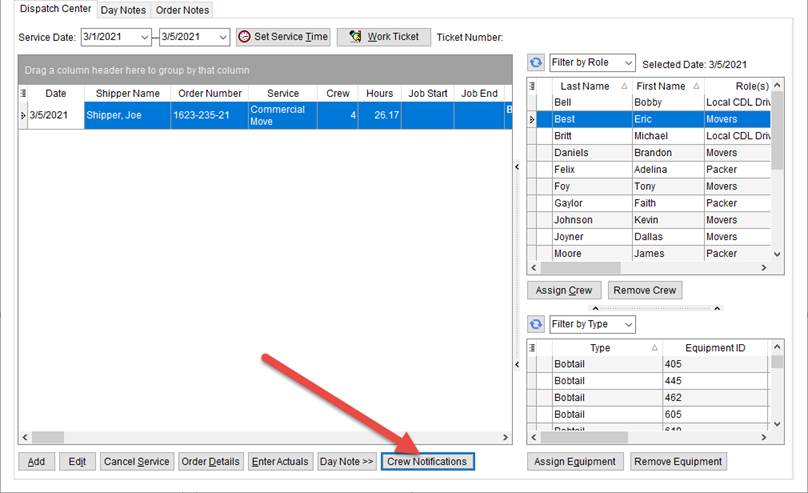
Figure 2: Dispatch Center
To start using the feature, you need to have at least one service with at least one crew member assigned to it. By clicking the Crew Notifications button, the main reference screen of the feature opens up. The screen loads the service details in the Crew Details for Selected Service table for the branch chosen and all the services listed in the Dispatching Common View.
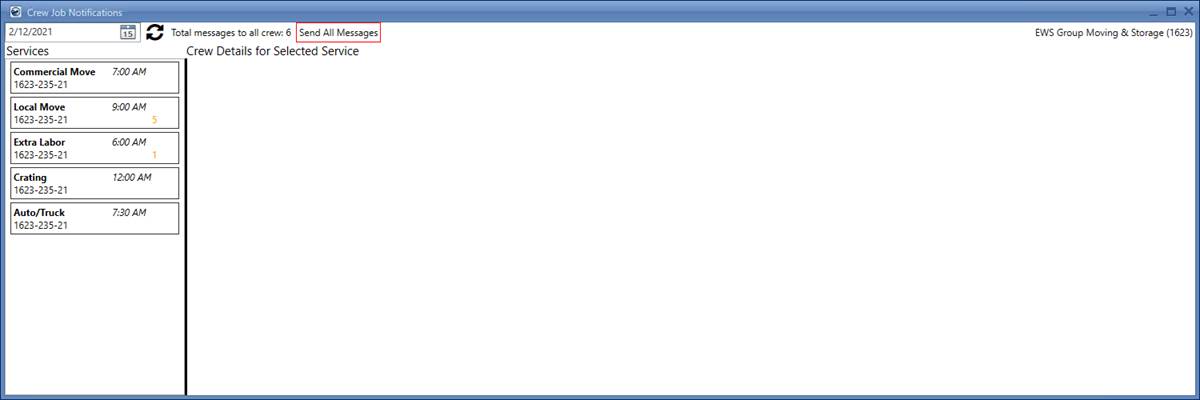
Figure 3: Crew Job Notifications screen
The date picker at the top left corner of the screen loads the system’s current date but you can toggle between different dates. If you wish to change the date or even the branch from the Dispatching Common View, make sure to hit the refresh button next to the date picker to refresh the Crew Details for Selected Service screen.
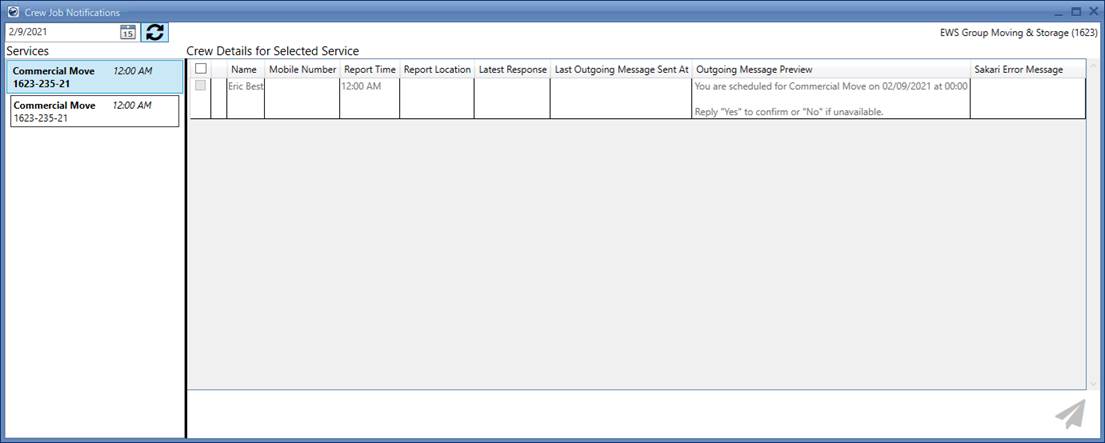
Figure 4: Crew Job Notifications screen
|
The Crew Job Notifications screen is a modeless dialog and if you wish to view services of a different branch or date, or even assign the service to a different crew, you can make the changes in the MoversSuite application and hit the refresh icon on Crew Job Notifications screen to synchronize the changes. |
The screen is divided into two main components. The left pane displays the Crew Messaging Services section listing all the services pertinent to the branch selected. The right pane lists Crew Details for Selected Service table which contains details of the selected service such as Crew Name, Mobile Number, Report time, location etc.
To send the text, a user can select as much services as
wanted through the Crew
Messaging Services pane, preview the message through the Outgoing Message
Preview column, and press the  button to send the message.
button to send the message.
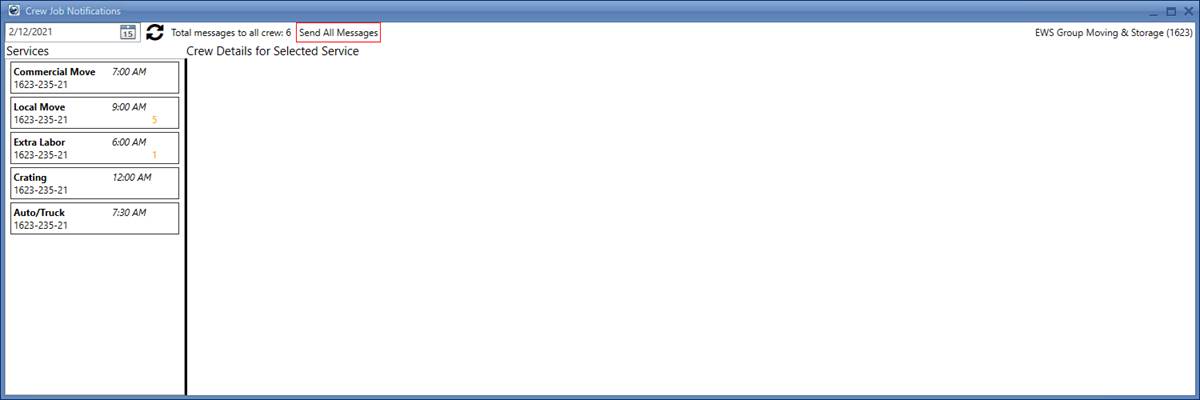
Figure 5: Crew Job Notifications screen
A polling mechanism runs at the backend and the responses from the crew to all sent messages are recorded and displayed in the Latest Response column of the Crew Details for Selected Service table. For quick identification, the borders for the cells of this column are color coded according to the following pattern:
Blue: Yes/Confirmed
Red: No/Denied
Yellow: Unknown/Response Awaited
Refer to the Latest Response From Crew topic for more details.
In an everyday scenario, the dispatchers can send these messages with one click to all the assigned crew for all the listed services, using the Send All Messages button, highlighted at the top of the screen. A total of all messages to be sent is displayed alongside.
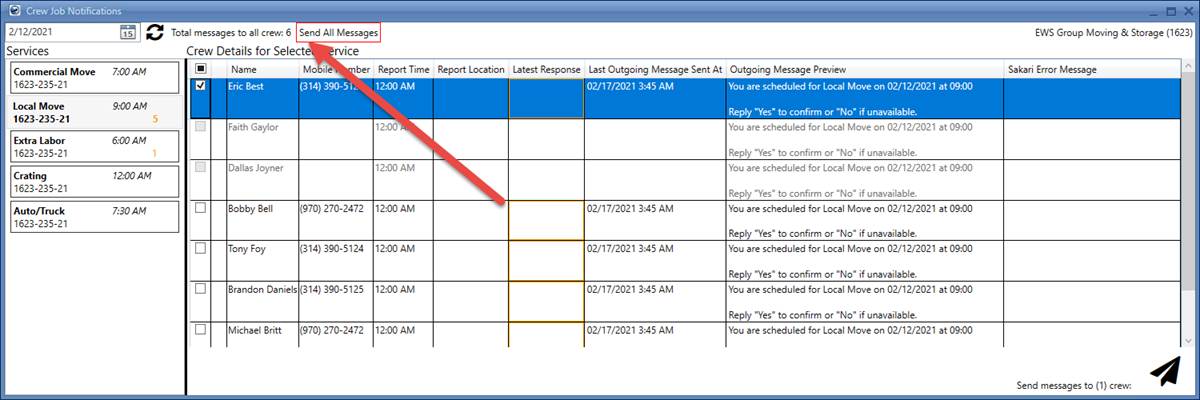
Figure 6: Crew Job Notifications screen
The number of responses either Yes, No or Unknown are also displayed in the Crew Messaging Services pane.
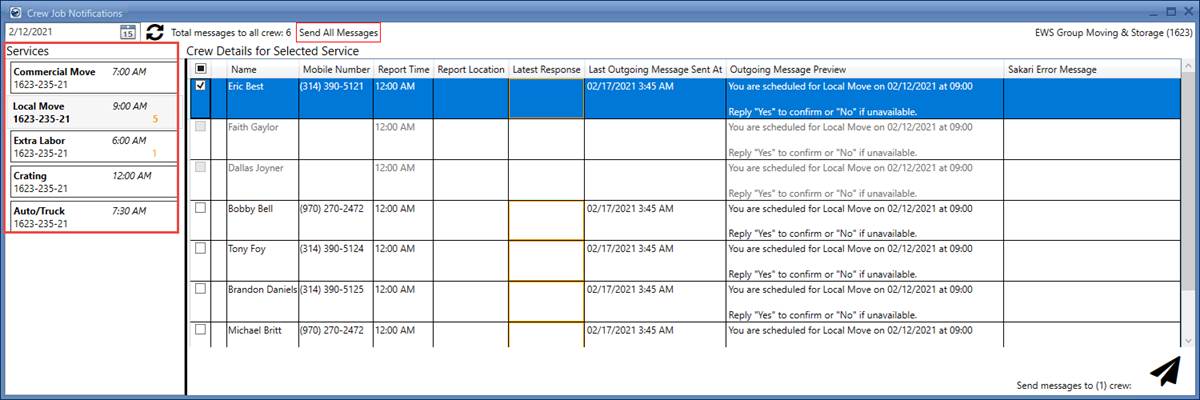
Figure 7: Crew Job Notifications screen
At 6:00 PM every day, an automated mechanism collects all the response statuses for each message sent during that day and sends the stats to the dispatcher who initiated the messages. The stats are sent as text messages to the dispatcher at the cell number registered within his/her Personnel Setup (MoversSuite Administration > Personnel > General > Phone Number Item).
|
IMPORTANT |
|
For messages with no response, a reminder is sent again automatically after 2 hours. Both the first and second reminders notify the crew only about their first service of the day so that they at least know the reporting details for their day start. |
Technical Field and Function Information
Here is a description of the fields displayed in the Crew Job Notifications screen.
|
Field/Function |
Description |
|
Top Navigation Bar | |
|
Date Picker |
Use this date picker to choose services from date of your choice. By default, it loads the system’s current date, but you can toggle between different dates to view services from other dates |
|
Refresh |
Use this button to refresh the Crew Job Notifications screen in order to synchronize it with any changes made. For example, changing the crew member assigned to a service, shifting the branch, or changing the date. |
|
Total messages to all crew |
This label displays the count of all potential messages that can be sent to all crew members on all services displaying in the Crew Messaging Services column. |
|
Send All Messages |
Use this button to simultaneously send messages to all crew members on all services displaying in the Crew Messaging Services column. |
|
Branch |
Displays the name for the branch that is currently selected at the Dispatching Common View. |
|
Crew Messaging Services section | |
|
Service Type |
Displays the service type as picked from the Dispatching Common View. |
|
Service Start Time |
Displays the service start time as picked from the Set Service Time. |
|
Displays the Order Number to which the service is tied. | |
|
Response Status |
Displays a count for all the response statuses for each service. The color pattern for these numbers is: Confirmed/Yes Unknown/Response Awaited Denied/No Refer to the Latest Response From Crew topic for more information on this column. |
|
Crew Messaging Details section | |
|
|
Checkmark this checkbox to select services to send message to. You can choose as many services as you wish. |
|
Name |
This column displays the name of the crew member to whom the message is to be sent. |
|
Mobile Number |
This column displays the mobile number of the crew member to whom the message is to be sent. |
|
Report Time |
This column displays the Report Time of the crew member. Note: This time is used to determine the eligibility of a crew member to receive a notification through the Crew Job Notifications feature. This time can be set for all crew members when setting the service time through the Set Service Time screen and can be set for each person individually through the Add/Edit Crew function. |
|
Report Location |
This column displays the Report Location of the crew member. |
|
Latest Response |
This column displays the Latest Response from Crew member. |
|
Last Outgoing Message Sent At |
This column displays the time at which the last message was sent to crew. This helps dispatchers note the response time of crew members. |
|
Outgoing Message Preview |
This column shows a preview of the outgoing message. The message is predesigned on the following pattern:
“You are scheduled for [Service Type] on [Service Date] at [Service Time]. Please report to [Report Location] at [Reporting Time]. Reply “Yes” to confirm or “No” if unavailable.
The parameters are dynamically filled using the data within the Dispatching Common View. |
|
Sakari Error Message |
This column displays errors retuned from Sakari, if any. |
Feature Highlights
The feature is summarized as below:
•It consists of one modeless dialog named Crew Job Notifications.
•The Crew Job Notifications screen is accessible through the Crew Notifications button present below the Dispatch Center tab within the Local Dispatch module.
•The eligibility of a crew member to receive a notification through this system is dependent on Crew Reports time, which is set on a service by default through the Set Service Time function. You can also use the Assign Crew function for this purpose, which can be different for each person.
•The Crew Job Notifications screen gets updated based on changes made through the Dispatching Common View, such as changing the Branch or assigning different crew to the services. Make sure to click the refresh icon to synchronize any such change on the Crew Job Notifications screen.
•A date picker option is available at the top left corner of your Crew Job Notifications screen which auto loads the date for the first service present in the grid. You can use the date picker to load services from a different date followed by clicking the refresh icon.
•To load the Crew Details for Selected Service table, click on any of the services shown in the Crew Messaging Services pane.
•For sending messages individually, you can checkmark the crew names from the Crew Details for Selected Service table and then press send.
•The Latest Response column of the Crew Details for Selected Service table is color coded, based on the responses received such as “Confirmed” or “No”.
•Any response present in the Latest Response column of the Crew Details for Selected Service table is considered to be a reply to the last message sent to the crew.
•Depending upon the response from the crew, the dispatchers can remove a crew from the service and the Crew Job Notifications screen will show a status prompt, which means that this crew has been removed. A follow up message will be sent to the crew informing them about their removal from the service.
•When a crew member (assigned to a service) receives a message through the Crew Job Notifications feature, and the dispatcher later decides to remove him/her from the service, the application automatically deletes the message sent. The removed crew member can then be re-added to the service or to a different service and still qualify for a notification message.
•Previously, because of not removing the crew notification reference, when two crew members were removed from a service, the application would still notify one of them, causing confusions for the assigned crew members.
•At 6:00 PM every day, an automated mechanism collects all the response statuses for each message sent during that day and sends the stats to the dispatcher who initiated the messages. The stats are sent as text messages to the dispatcher at the cell number registered within his/her Personnel Setup (MoversSuite Administration > Personnel > General > Phone Number Item).
•For messages with no response, a reminder is sent again automatically after 2 hours. Both the first and second reminders notify the crew only about their first service of the day so that they at least know the reporting details for their day start.
•MoversSuite utilizes Sakari to manage the sending and receiving of Crew messages from MoversSuite. Your company must sign up for the functionality by contacting the EWS Group Sales Team along with establishing an account with Sakari.
•You can establish as many Sakari accounts as needed, which can then be assigned to one or more branches; allowing you manage costs at the branch level.
Related Topics
Crew Job Notifications
Crew Details for Selected Service
Security Modules
Setup Information
Sales and Sakari Information