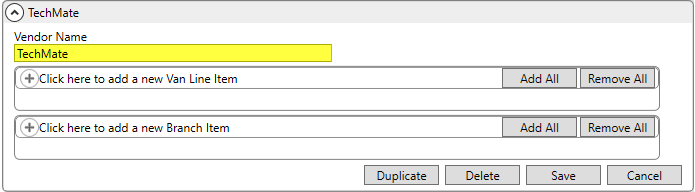
The section outlines the steps needed to support the TechMate Integration on your system.
PREREQUISTES:
These instructions assume that your company currently has an account established with TechMate. Additionally, you will need the following items:
•The TechMate executable (TechMateIntegration.exe).
•List of carton and distribution codes from TechMate to identify supported items in MoversSuite, such as the code of “Dishpack,” which is mapped to a MoversSuite Item Code via XML Item Code Setup.
•Login credentials for each MoversSuite user you wish to grant the ability to import/export.
STEPS:
1. Establish a TechMate vendor within XML Interface Setup.
2. Add system record for TechMate within XML System Setup.
3. Add supported items within XML Item Code Setup.
4. Add supported types within Note Type Setup.
5. Add TechMate credentials to supported employees through their Personnel Setup record.
6. Update sales Personnel Setup records to have them included in imports/exports
7. Update the ThirdParty folder with configuration files and executables and test.
STEP 1: Add a TechMate Vendor to XML Interface
Setup Area: MoversSuite Administration > Administration > XML Interface
Create a single TechMate record within XML Interface Setup. Set the Vendor Name to “TechMate.”
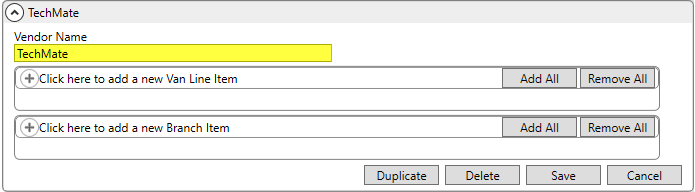
Figure 1: XML Interface Setup record
The Van Line Item setting is ignored for TechMate Integration.
By default, you can import items for all branches. Optionally, if you wish to restrict this to certain branches, then add branches to the list of Branch Item records. Once you add branches, you can only import from TechMate items associated to branches in the list. NOTE: Manage branches through Branch Setup.
STEP 2: Add an XML System Setup record for the TechMate Vendor
Setup Area: MoversSuite Administration > Administration > XML System
Create a single record within XML System Setup using the value shown in the table below the image.
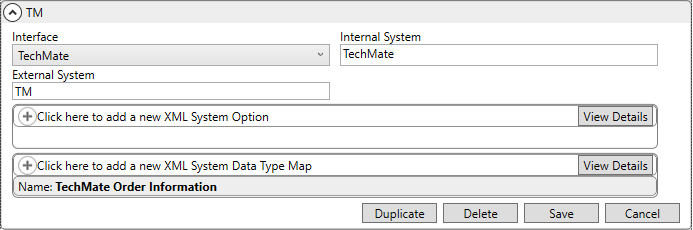
Figure 2: XML System Setup record
Establish the following values for the system record:
|
Field |
Value |
|
Interface |
Select TechMate |
|
Internal System |
TechMate |
|
External System |
TM |
Additionally, create a single XML System Data Type Map record through the XML System Data Type Map section.

Figure 3: Add XML System Data Type Map dialog
Specify the following attributes to the data type mapping for TechMate:
|
Field |
Value |
|
Xml System Data Type |
Select Order Information |
|
Name |
TechMate Order Information |
|
Clear previous XML errors before reprocessing |
[check this option] |
STEP 3: Define supported Item Codes for Revenue Import
Setup Area: MoversSuite Administration > Administration > XML Item Code
For each supported TechMate carton code, define an XML Item Code Setup record. Set the XML Item Code to one of the supported codes listed within the TechMate Supported Carton and Distribution Codes topic and link it to a MoversSuite a Material Type or Item Code. In the example below, the TechMate Carton Code of “Carton, 1.5” is set within the XML Item Code field and it links to the Material Type of “1.5 Cubic Feet”, which is defined in MoversSuite through the Material Type Setup.
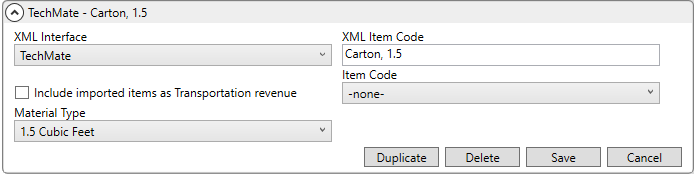
Figure 4: XML Item Code Setup sample for a carton code
Each supported code must be mapped to a Material Type or to an Item Code to avoid missing data when bringing in revenue through a Revenue Import.
If you wish the carton codes to link to Containers, Packing and Unpacking (CPU) items, then set link the XML Item Code record to a Material Type. The example above, the Material Type of “1.5 Cubic Feet” maps to a Material Type Setup record that contains the necessary Item Code mappings for each container type.
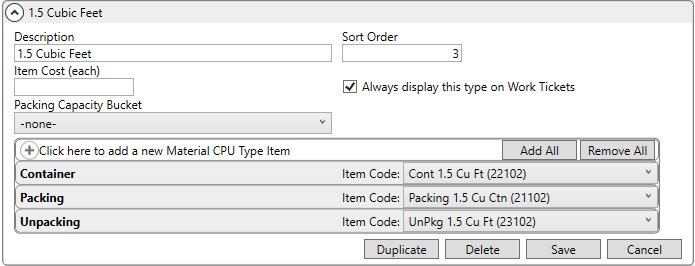
Figure 5: Material Type Setup record
Optionally, you can also link directly to an Item Code as in the example below.
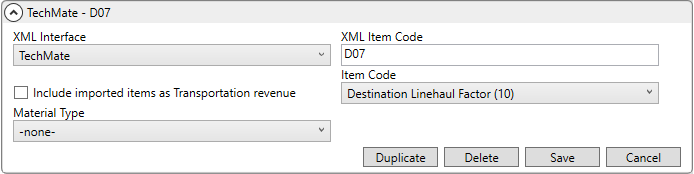
Figure 6: XML Item Code record for a distribution code
NOTE: Typically, carton codes link to Material Type values and distribution codes link to Item Code values directly. You can refer to each supported type through the TechMate Supported Carton and Distribution Codes topic.
IMPORTANT: Avoid setting both the Item Code and Material Type when defining these records.
Reference the Material Type Setup and the TechMate Supported Carton and Distribution Codes topics when defining the XML Item Code Setup records.
STEP 4: Add Supported Note Types
Setup Area: MoversSuite Administration > Customer Service > Note Type
There are three different types of notes that are documented for the TechMate Integration. You will need to define each type as a separate Note Type Setup record within MoversSuite.
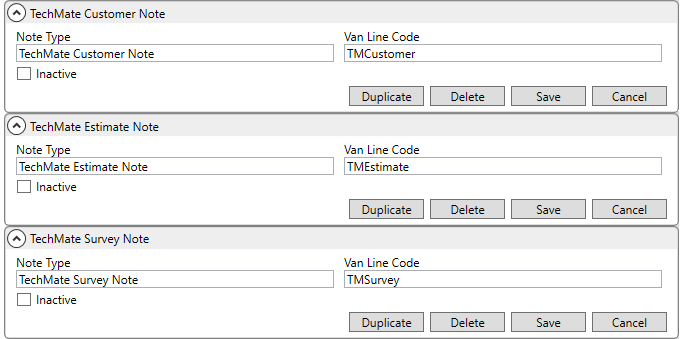
Figure 7: Note Type Setup
Create three Note Type Setup records for each Van Line Code listed below.
|
Van Line Code |
Description (can be set as the Note Type value) |
|
TMCustomer |
TechMate Customer Note |
|
TMEstimate |
TechMate Estimate Note |
|
TMSurvey |
TechMate Survey Note |
STEP 5: Update Personnel Setup records for Estimators
Setup Area: MoversSuite Administration > Personnel > Personnel
Each estimator that needs to log into TechMate from within the MoversSuite application must have their credentials defined within Personnel Setup. Set these credentials for the TechMate interface through the Interface Mappings tab.
Add TechMate as the Interface for each person.
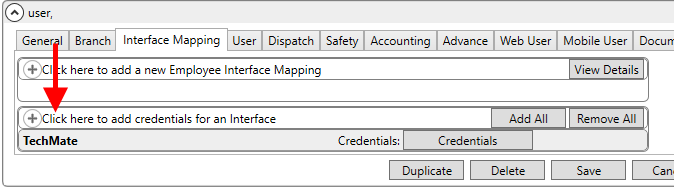
Figure 8: Personnel Setup > Interface Mapping
Then you can click on the Credentials button to supply their specific TechMate login credentials. Note that the User Name is associated to the estimator’s login identifier within TechMate.
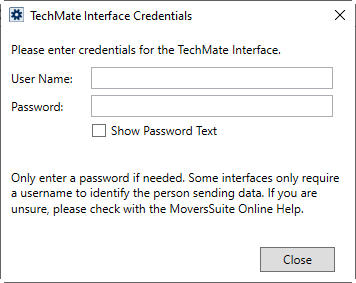
Figure 9: Credentials dialog for TechMate
These credentials are passed to the TechMate application when the evoked through the Accounting Tools Menu.
STEP 6: Update Personnel Setup records for Salespeople
Setup Area: MoversSuite Administration > Personnel > Personnel
If you wish to import and export identifiers for salespeople, then for each you must set their User ID within the Interface Mappings on their Personnel Setup record.
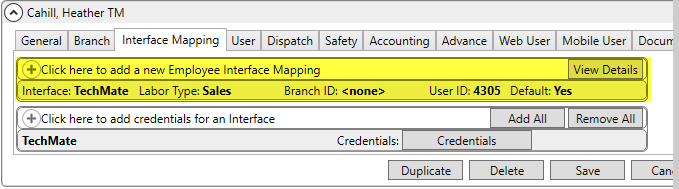
Figure 10: Personnel Setup > Interface Mapping
The User ID within the Add Employee Interface Mapping must match the Salesperson ID in TechMate.
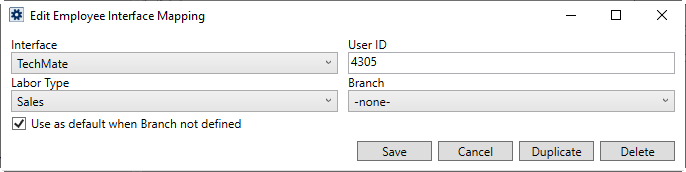
Figure 11: Add Employee Interface Mapping dialog
Set the values on the Employee Interface Mapping for salespeople as indicated in the following table.
|
Field |
Value |
|
Interface |
Select TechMate |
|
User ID |
Salesperson identifier from TechMate |
|
Labor Type |
Select Sales |
|
Branch |
Optionally select which branch you wish this salesperson to shown on orders imported or exported to TechMate. |
|
Use as default when Branch not defined |
Optionally set this flag to indicate a default record. |
STEP 7: Configure TechMate Application and Third Party Menu
There should be a ThirdParty folder within the MoversSuite application directory. Add this folder, if it is missing, and place the configuration file and executable program for the TechMate application within this folder.
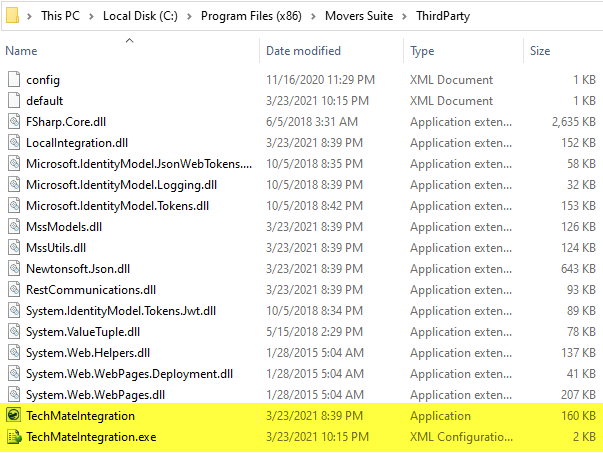
Figure 12: Sample Windows Explorer view
The ThirdParty folder typically resides in the following location on your application server:
C:\Program Files (x86)\Movers Suite\ThirdParty
Refer to the TechMate Integration Configuration File topic for specifics on the configuration file and executable loaded into the ThirdParty folder. Additionally, import folders for TechMate files must also be defined. Details are also described within the TechMate Integration Configuration File topic.
Update the config.xml file found within the ThirdParty folder to run the TechMate application in the following two modes.
Config.xml:
|
MenuItem |
ApplicationName |
|
Import from TechMate |
TechMateIntegration.exe –import |
|
Export to TechMate |
TechMateIntegration.exe -export |
The above assumes that the TechMateIntegration.exe file exists in the ThridParty folder along with corresponding XML configuration files.
Below is a sample file
running the TechMate application.
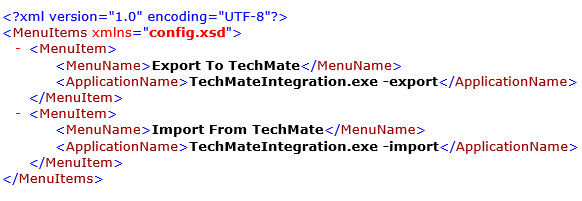
These two entries will show up as menu options within the Third Party Applications Menu.
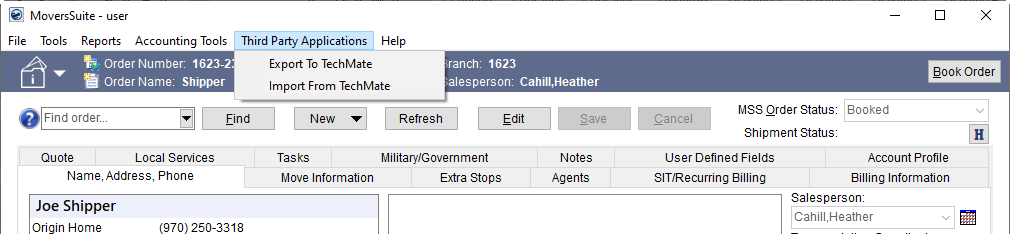
Figure 13: Third Party Applications menu